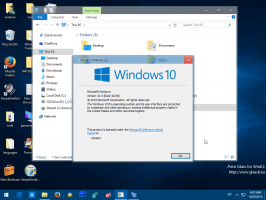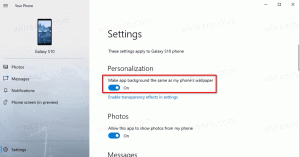Удалить значок быстрого доступа из проводника в Windows 10
Обновленное приложение проводника в Windows 10 имеет новое расположение по умолчанию, называемое «Быстрый доступ». Он состоит из двух разделов: часто используемых папок и последних файлов. Если вы не используете его и предпочитаете не видеть быстрый доступ на панели навигации, вот как вы можете скрыть и удалить быстрый доступ из проводника в Windows 10.
Рекламное объявление
К скрыть и удалить быстрый доступ из проводника в Windows 10, вам необходимо применить простую настройку реестра, упомянутую ниже. Для Windows 10 версии 1703 и выше есть одна настройка. Для более старых версий Windows 10, таких как 1607 и 1511, настройка реестра отличается.
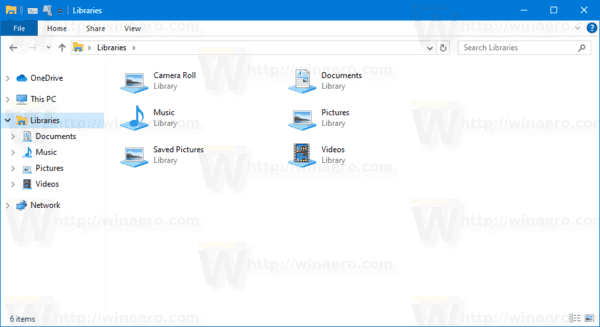
Для Windows 10 версии 1703 и выше выполните следующие действия.
Чтобы скрыть и удалить значок быстрого доступа в Windows 10,
- Открытым Редактор реестра.
- Перейдите к следующему ключу реестра:
HKEY_LOCAL_MACHINE \ ПРОГРАММНОЕ ОБЕСПЕЧЕНИЕ \ Microsoft \ Windows \ CurrentVersion \ Explorer. Видеть как перейти к желаемому ключу реестра одним щелчком мыши. - Справа измените или создайте новое 32-битное значение DWORD. HubMode.
Примечание: даже если вы под управлением 64-битной Windows вы все равно должны создать 32-битное значение DWORD. - Установите значение 1, чтобы скрыть и удалить значок быстрого доступа.
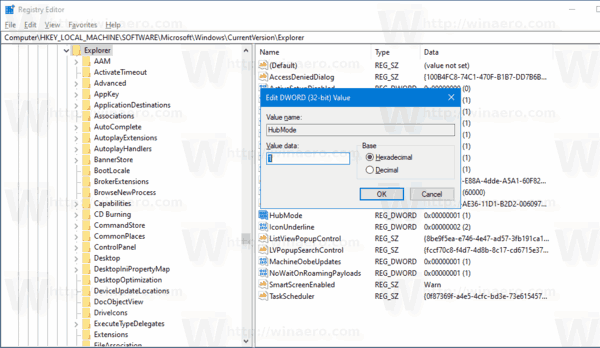
- Чтобы изменения, внесенные настройкой реестра, вступили в силу, вам необходимо: выход и войдите в свою учетную запись пользователя. В качестве альтернативы вы можете перезапустите оболочку проводника.
Вы сделали.
Чтобы сэкономить ваше время, вы можете загрузить следующие готовые файлы реестра:
Скачать файлы реестра
Настройка отмены включена.
Если вы используете более старую версию Windows, например 1607 или 1511, указанная выше настройка не будет работать. Вместо этого сделайте следующее.
Чтобы скрыть быстрый доступ в старых версиях Windows 10,
- Настройте проводник, как описано в этой статье: Откройте этот компьютер вместо быстрого доступа в проводнике Windows 10.
- Открытым Редактор реестра.
- Перейдите к следующему ключу реестра:
HKEY_CLASSES_ROOT \ CLSID \ {679f85cb-0220-4080-b29b-5540cc05aab6} \ ShellFolderСовет: см. как перейти к желаемому ключу реестра одним щелчком мыши.
Вы должны стать владельцем этого ключа, как описано ЗДЕСЬ или используя RegOwnershipEx приложение (рекомендуется). - Установите значение данных значения DWORD Атрибуты к a0600000.

- Если вы используете 64-битная операционная система, повторите описанные выше шаги для следующего ключа реестра:
HKEY_CLASSES_ROOT \ Wow6432Node \ CLSID \ {679f85cb-0220-4080-b29b-5540cc05aab6} \ ShellFolder - Перезагрузите Windows 10..
- Откройте приложение File Explorer. Папка быстрого доступа исчезнет:

Вот и все. Чтобы восстановить значок быстрого доступа, установите для параметра Attributes значение a0100000.