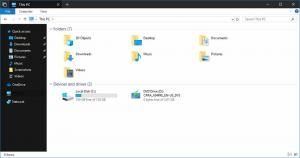Создание ярлыка просмотра InPrivate для Microsoft Edge Chromium
Как создать ярлык просмотра InPrivate для Microsoft Edge Chromium.
Режим просмотра InPrivate - это специальный режим Microsoft Edge, ориентированный на конфиденциальность. Когда вы открываете окно Edge с включенным просмотром InPrivate, браузер не сохраняет файлы cookie, временные интернет-файлы, историю и другие данные, связанные с вашими действиями в браузере. Вы можете создать специальный ярлык, чтобы открыть новое окно Edge InPrivate одним щелчком мыши. Вот как.
Рекламное объявление
Просмотр InPrivate в Microsoft Edge - это окно, в котором реализована функция частного просмотра. Хотя он не сохраняет такие вещи, как история просмотров, файлы cookie, данные сайта и форм, он позволяет вам получить доступ к вашему профилю, закладкам и т. Д. Фактически, файлы cookie остаются сохраненными во время сеанса просмотра InPrivate, но будут удалены после выхода из него.
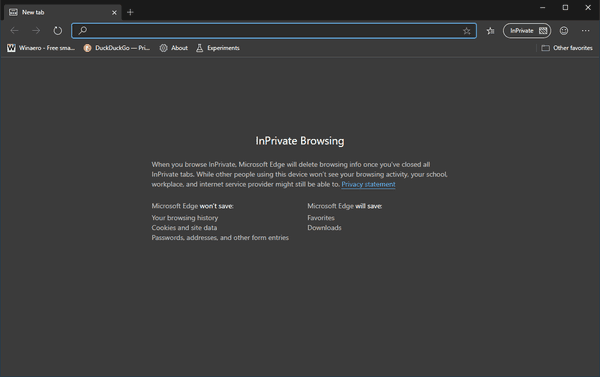
Режим просмотра InPrivate будет загружать только те расширения, которым вы явно разрешили запускать InPrivate.
Также важно отметить, что если у вас есть Наедине окно открыто, а затем вы открываете другое, Edge продолжит использовать ваш сеанс приватного просмотра в этом новом окне. Для выхода и завершения Наедине режиме (например, чтобы начать новый сеанс просмотра в режиме инкогнито), вам необходимо закрыть все Режим InPrivate окна, которые у вас открыты в данный момент.
Некоторые внутренние страницы браузера такие как "Настройки", "Закладки" и "История просмотров" не работают в режиме InPrivate. Они всегда открываются в обычном окне просмотра.
Microsoft Edge Chromium позволяет создать ярлык, который открывает новое окно InPrivate одним щелчком мыши. Вот как это можно сделать.
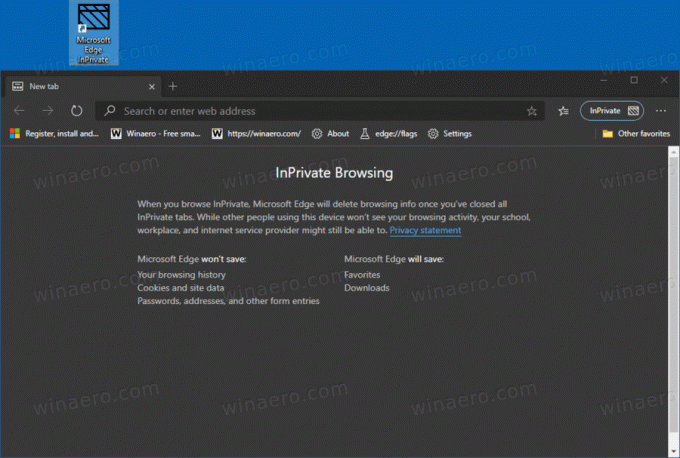
Примечание: я буду использовать % ProgramFiles (x86)% а также %Файлы программ%переменные среды для ярлыка цели.
Чтобы создать ярлык просмотра InPrivate для Microsoft Edge Chromium,
- Щелкните правой кнопкой мыши пустое место на рабочем столе и выберите Создать> Ярлык из контекстного меню.

- В поле назначения ярлыка введите путь к
msedge.exeфайл, за которым следует-наединеаргумент.
- Для 32-битная версия Windows, командная строка выглядит следующим образом:
"% ProgramFiles% \ Microsoft \ Edge \ Application \ msedge.exe" - частный. - Для 64-битные версии Windows, цель ярлыка обычно выглядит следующим образом:
"% ProgramFiles (x86)% \ Microsoft \ Edge \ Application \ msedge.exe" - частный. - Назовите свой ярлык как Microsoft Edge InPrivate.
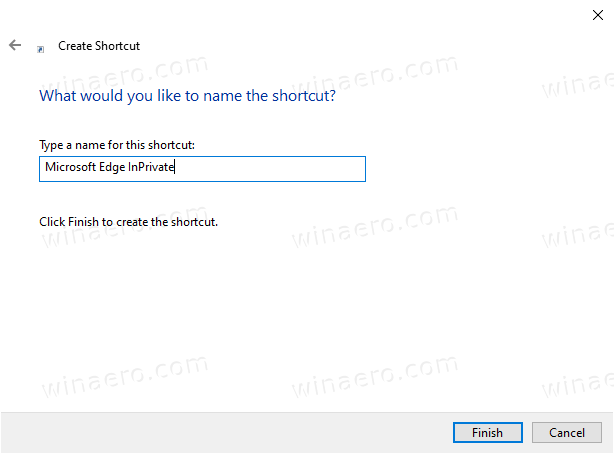
- При необходимости измените его значок.
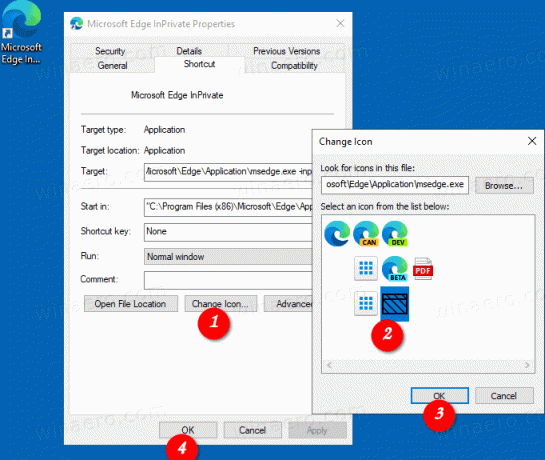
Вы сделали!
Теперь вы можете переместить этот ярлык в любое удобное место, закрепите его на панели задач или на Пуске,добавить во все приложения или добавить в Быстрый запуск (см. как включить быстрый запуск). Вы также можете назначить глобальную горячую клавишу к вашему ярлыку.
Также вы можете
Сделайте ярлык для открытия URL-адреса в режиме просмотра InPrivate
Возможно, вы захотите всегда открывать определенный веб-сайт в режиме просмотра InPrivate. В этом случае вы можете добавить его адрес (URL) к цели ярлыка. Например, вы можете создать ярлык со следующей целью:
"% ProgramFiles% \ Microsoft \ Edge \ Application \ msedge.exe" - частный https://winaero.com
или
"% ProgramFiles (x86)% \ Microsoft \ Edge \ Application \ msedge.exe" - частный https://winaero.com
Тогда каждый раз, когда вы нажимаете на ярлык, вы будете открывать Winaero в окне InPrivate.
Вот и все!
Статьи по Теме:
- Создать ярлык для режима инкогнито в Google Chrome
- Как запустить Internet Explorer прямо в режиме InPrivate
- Как запускать новые версии Opera в приватном режиме из командной строки или ярлыка
- Как запустить Firefox в режиме приватного просмотра из командной строки или ярлыка
- Добавить частные вкладки вместо частных окон в Firefox