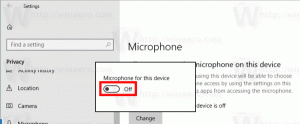Как отключить или включить быстрый запуск в Windows 8.1
Быстрый запуск - это новая функция, представленная в Windows 8 RTM. Это позволяет вашему компьютеру запускаться быстрее, чем обычно, путем выхода из сеанса пользователя и последующего сохранения части системных файлов и драйверов в файл гибернации. Когда вы снова включаете компьютер, он выходит из спящего режима и снова выполняет вход в систему. Другими словами, функция быстрого запуска сочетает в себе классические механизмы завершения работы с гибернацией, поэтому ее можно назвать «гибридным завершением работы». Гибридное завершение работы по умолчанию включено в Windows 8 и ее преемнике, Windows 8.1. Прочтите эту статью, чтобы узнать, как отключить или снова включить функцию быстрой загрузки и почему вы можете захотеть это сделать.
Рекламное объявление
Первый случай - это двойная загрузка с другой ОС. Например, если у вас Linux в качестве второй ОС на вашем ПК, он не будет предоставлять доступ к вашему разделу Windows 8 из-за состояния гибернации раздела, вызванного гибридным завершением работы. Вторая причина может заключаться в необходимости перезагрузки. Как вы, возможно, знаете, когда включен быстрый запуск, Windows 8 не может устанавливать обновления без перезагрузки. Поэтому для завершения установки обновлений требуется перезагрузка. Также он может выполнять автоматическую перезагрузку, если пользователь игнорирует запросы на перезагрузку от ОС. Еще одна причина отключить быстрый запуск - если ваш компьютер просто несовместим с этой функцией и не выключается правильно, а перезагружается. Во всех таких случаях вы можете отключить гибридное завершение работы, также известное как быстрый запуск.
Чтобы отключить быстрый запускследуйте этим простым инструкциям:
- Откройте начальный экран
- тип по бу прямо на стартовом экране (сокращение от кнопок питания). Это приведет вас прямо к апплету «Изменить действия кнопок питания» в результатах поиска. Щелкните по нему.
Совет: см. Как ускорить поиск на стартовом экране в Windows 8.1 Больше подробностей.
- На экране появится следующее окно:

- Щелкните ссылку «Изменить настройки, которые в настоящее время недоступны», чтобы сделать доступными параметры завершения работы.
- Снимите флажок Включить быстрый запуск (включен) вариант:

Вот и все. Теперь функция быстрого запуска отключена.
Чтобы включить его снова, выполните действия, описанные выше, и отметьте Включить быстрый запуск (включен) флажок назад.
Хотя функция быстрого запуска отключена, время загрузки увеличивается. Однако это может не иметь значения для пользователей высокопроизводительных компьютеров, особенно с твердотельными накопителями. Большинству пользователей даже не нужно менять этот параметр, если у них все работает правильно.
Совет: есть способ полностью завершить работу (как в Windows 7 и более ранних версиях), даже если включен быстрый запуск. Если вы используете меню Win + X для завершения работы, тогда он всегда будет полностью отключаться.