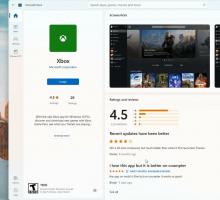Как открыть командную строку с повышенными привилегиями в Windows 10
В моих статьях вы часто видите инструкции, как открыть командную строку от имени администратора. В Windows 10 вам также нужно будет время от времени использовать его, поэтому я хотел бы поделиться с вами различными способами открытия командной строки с повышенными привилегиями. Давайте изучим их прямо сейчас.
Прежде чем вы начнете читать, настоятельно рекомендую вам ознакомиться с моей предыдущей статьей "Знаете ли вы все эти способы открыть командную строку с повышенными привилегиями в Windows?". Он охватывает все возможные способы открыть командную строку с повышенными привилегиями в предыдущих версиях Windows. Многие уловки из этой статьи до сих пор работают в Windows 10.
Открытие расширенного cmd.exe из меню опытных пользователей или меню Win + X
Этот способ очень удобен в Windows 10. Начиная с Windows 8, Microsoft реализовала меню «Опытные пользователи», которое содержит множество полезных элементов, таких как Панель управления, Сетевые подключения и так далее. В Windows 10 тоже есть такое меню. Он содержит Командная строка (администратор) предмет, который нам нужен.
Чтобы получить доступ к этому меню в Windows 10, одновременно нажмите сочетание клавиш Win + X на клавиатуре.
Кончик: Вы можете настроить меню Win + X с помощью нашего бесплатного инструмента под названием Редактор меню Win + X. Проверить это.
Обновлять: Эта опция была удалена в Windows 10 Creators Update. См. Следующую статью, чтобы подробнее узнать об этом изменении: Windows 10, сборка 14986, везде заменяет командную строку на PowerShell. Чтобы восстановить командную строку в меню Win + X, см. Этот учебник: Добавить командную строку обратно в меню Win + X в Windows 10 Creators Update.
Открытие повышенного cmd.exe через меню Пуск Windows 10
В Windows 10 вы можете использовать поле поиска в меню «Пуск». Тип cmd там и нажмите CTRL + SHIFT + ENTER, чтобы запустить командную строку с повышенными правами. Это также работает на начальном экране.
Запустить экземпляр командной строки с повышенными привилегиями из экземпляра без повышенных
Вы можете запустить экземпляр командной строки с повышенными привилегиями из экземпляра без повышенных прав. Вы можете спросить, зачем вам это нужно. Позвольте мне показать вам пример сценария.
Каждый раз, когда вы нажимаете клавишу SHIFT и удерживаете ее, а затем щелкаете правой кнопкой мыши папку в проводнике, вы получаете обычный пункт меню «Открыть окно команд здесь».
Это очень удобно, вы только что открыли командное окно по пути, который вы хотели. Что делать, если вам нужна командная строка с повышенными привилегиями на этом пути? Командная строка не позволяет открыть командное окно с повышенными привилегиями по тому же пути.
Обновлять: Пункт контекстного меню был удален в Windows 10 Creators Update. Восстановить его можно следующим образом:
Добавить командную строку в контекстное меню в Windows 10 Creators Update
Чтобы решить эту проблему и повысить удобство использования, вы можете использовать небольшое приложение, которое я написал, под названием ELE. Он может повторно открыть уже открытую командную строку от имени администратора и сохранить текущий путь.
Использование ELE:
Просто набирать Ele - открывает новое окно консоли от имени администратора в текущем каталоге.
Ele/Икс - открывает новое окно консоли в текущем каталоге и закрывает исходное окно консоли. Если ELE запускается из файлового менеджера, он просто открывает новую консоль с повышенными привилегиями по текущему пути.
Скопируйте и вставьте ele.exe в любую папку, которая включена в системную переменную окружения% PATH%, например C: \ Windows или C: \ Windows \ system32. Это сделает его доступным из любой папки, и вам не нужно будет вводить полный путь к ele.exe каждый раз, когда вы захотите повысить уровень командной строки.
Вот и все!