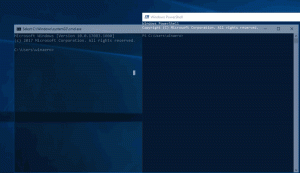Измените пороговое значение для миниатюр на панели задач, чтобы отобразить список в Windows 10
В Windows 10 при наведении указателя мыши на кнопку на панели задач запущенного приложения или группы приложений на экране появляется предварительный просмотр эскиза. Для одного окна он показывает одну миниатюру, а для нескольких окон он показывает несколько предварительных просмотров миниатюр в строке. Когда количество открытых окон достигает порогового значения, на панели задач отображаются открытые окна в виде списка, а не эскизов. Вот как изменить порог, чтобы уменьшить или увеличить количество эскизов, чтобы преобразовать их в список.
В зависимости от разрешения экрана и DPI пороговое значение по умолчанию может отличаться. Например, для разрешения 1024x768 он показывает миниатюры до 10 окон, но превращает их в список при открытии 11-го окна. Для 1920 x 1080 порог по умолчанию составляет 16 окон.
Кончик: Изменить размер эскиза предварительного просмотра на панели задач в Windows 10
Чтобы изменить порог миниатюр на панели задач для отображения окон в виде списка в Windows 10, сделайте следующее.
- Открыть Приложение "Редактор реестра".
- Перейдите к следующему ключу реестра.
HKEY_CURRENT_USER \ ПРОГРАММНОЕ ОБЕСПЕЧЕНИЕ \ Microsoft \ Windows \ CurrentVersion \ Explorer \ Taskband
Узнайте, как перейти к ключу реестра одним щелчком.
- Справа измените или создайте новое 32-битное значение DWORD. NumThumbnails.
Примечание: даже если вы под управлением 64-битной Windows вы все равно должны создать 32-битное значение DWORD.
Задайте его десятичное значение, равное количеству эскизов, которые вы хотите для панели задач, прежде чем она превратится в список.
Если вы установите для него значение 0, Windows 10 всегда будет отображать список окон вместо эскизов. - Чтобы изменения, внесенные настройкой реестра, вступили в силу, вам необходимо: выход и войдите в свою учетную запись пользователя. В качестве альтернативы вы можете перезапустите оболочку проводника.
Вы сделали.
Чтобы восстановить поведение по умолчанию, вам нужно удалить 32-битное значение DWORD NumThumbnails под ключом HKEY_CURRENT_USER \ ПРОГРАММНОЕ ОБЕСПЕЧЕНИЕ \ Microsoft \ Windows \ CurrentVersion \ Explorer \ Taskband. После этого, выход и войдите в свою учетную запись пользователя или перезапустите оболочку проводника.
Вот и все.
Статьи по Теме:
- Изменить ширину кнопки панели задач в Windows 10
- Сделать панель задач автоматически скрытой в Windows 10
- Сделайте панель задач полностью прозрачной с помощью размытия в Windows 10
- Скрыть кнопки панели задач на нескольких панелях задач в Windows 10
- Скрыть панель задач на нескольких дисплеях в Windows 10
- Как отключить миниатюры предварительного просмотра на панели задач в Windows 10
- Как включить маленькие кнопки панели задач в Windows 10
- Отключить объединение кнопок панели задач в Windows 10
- Закрепить любой файл на панели задач в Windows 10
- Закрепить командную строку администратора на панели задач или на старте в Windows 10
- Изменить задержку наведения курсора на миниатюру на панели задач в Windows 10
- Изменение задержки при наведении курсора на миниатюру в режиме реального времени на панели задач в Windows 10