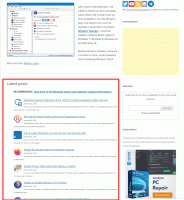Как перевести компьютер в спящий режим из командной строки
Недавно один из наших читателей спросил нас, как перевести его ПК с Windows в спящий режим из командной строки. Это может быть определенно полезно, если вы часто используете спящий режим и хотите создать ярлык, чтобы перевести компьютер в спящий режим напрямую или с помощью какого-либо командного файла. В этой статье я хотел бы поделиться рабочим способом перехода в спящий режим из командной строки.
Windows позволяет только аппаратной кнопке питания или кнопке питания меню «Пуск» / начального экрана перейти в спящий (ждущий) режим. Он не предоставляет инструмент командной строки для прямого перехода в спящий режим.
Если на вашем ПК отключен спящий режим, вы можете перейти в спящий режим с помощью следующей команды:
rundll32.exe powrprof.dll, SetSuspendState 0,1,0
Но если вы включили спящий режим, то указанная выше команда переводит компьютер в спящий режим вместо перехода в спящий режим. Итак, вам нужно применить обходной путь, который не совсем идеален, примерно так.
powercfg -h выкл. rundll32.exe powrprof.dll, SetSuspendState 0,1,0. powercfg -h на
В приведенном выше примере я использовал команду powercfg для отключения гибернации непосредственно перед использованием команды Rundll32. Тогда команда rundll32 сработает правильно и переведет компьютер в спящий режим. Когда он проснется, последняя строчка включит гибернацию. Еще одна проблема с этим обходным путем заключается в том, что его нужно запускать из повышенная командная строка.
Вместо этого я покажу вам, как войти в спящий режим, не отключая спящий режим и не требуя повышенных (администраторских) прав.
Загрузите PsShutdown инструмент от SysInternals. Используя этот инструмент, вы сможете напрямую перевести компьютер в спящий режим, введя одну команду:
psshutdown.exe -d -t 0 -accepteula
Я рекомендую PsShutdown как предпочтительный способ отправить компьютер в спящий режим.