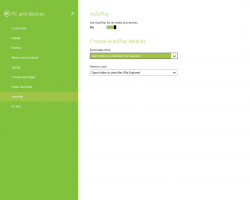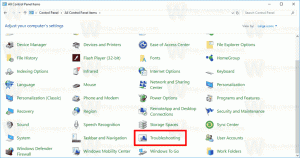Включить ведение журнала печати в средстве просмотра событий в Windows 10
Как включить ведение журнала печати в средстве просмотра событий Windows 10
В Windows 10 можно запускать задания на печать журнала ОС, запускаемые пользователями. Когда эта функция включена, она делает запись журнала событий для каждого задания принтера. Это позволит вам быстро просмотреть все, что было напечатано на этом ПК, в одном окне.
Рекламное объявление
Если вы включите журнал заданий печати, Windows 10 будет хранить свои записи в разделе Журналы приложений и служб> Microsoft> Windows> PrintService> Operational в приложении Event Viewer. Файл журнала обычно находится в папке% SystemRoot% \ System32 \ Winevt \ Logs \ Microsoft-Windows-PrintService% 4Operational.evtx
Чтобы продолжить, вы должны войти в систему с административный аккаунт.
Чтобы включить ведение журнала печати в средстве просмотра событий Windows 10,
- нажмите Победить + р вместе на клавиатуре, чтобы открыть диалоговое окно Выполнить, введите eventvwr.mscи нажмите клавишу Enter.

- В средстве просмотра событий разверните левую область до Журналы приложений и служб> Microsoft> Windows> PrintService.

- На средней панели щелкните правой кнопкой мыши значок Оперативный элемент и выберите Характеристики из контекстного меню.

- в Свойства журнала диалог, включите (отметьте) опцию Включить ведение журнала.
- Если хотите, можете поменять Максимальный размер журнала ценность и возможность При необходимости перезаписывайте события чтобы сохранить только недавние события и не допустить, чтобы журнал занимал много места на диске.

Вы сделали. С этого момента вы можете использовать журнал операций PrintService для отслеживания заданий на печать на вашем компьютере.
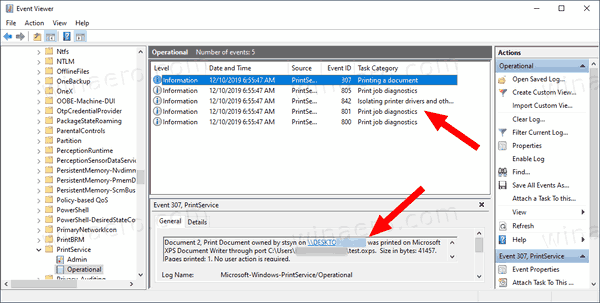
Опцию можно отключить в любой момент, когда вы передумаете.
Чтобы отключить ведение журнала печати в средстве просмотра событий Windows 10,
- нажмите Победить + р вместе на клавиатуре, чтобы открыть диалоговое окно Выполнить, введите eventvwr.mscи нажмите клавишу Enter.

- В средстве просмотра событий разверните левую область до Журналы приложений и служб> Microsoft> Windows> PrintService.

- На средней панели щелкните правой кнопкой мыши значок Оперативный элемент и выберите Характеристики из контекстного меню.

- в Свойства журнала диалоговое окно, выключите (снимите флажок) параметр Включить ведение журнала.

Вы сделали!
Вот несколько статей по теме, которые могут быть вам полезны:
- Получите более быструю программу просмотра событий в Windows 10
- Как очистить все журналы событий в Windows 10
- Как вывести список установленных принтеров в Windows 10
- Удалить принтер в Windows 10
- Переименовать принтер в Windows 10
- Добавить общий принтер в Windows 10
- Как поделиться принтером в Windows 10
- Резервное копирование и восстановление принтеров в Windows 10
- Открыть очередь принтера с помощью ярлыка в Windows 10
- Установить принтер по умолчанию в Windows 10
- Как запретить Windows 10 менять принтер по умолчанию
- Открыть очередь принтера в Windows 10
- Создать ярлык для папки принтеров в Windows 10
- Удаление зависших заданий из очереди печати в Windows 10
- Создание ярлыка для устройств и принтеров в Windows 10
- Контекстное меню добавления устройств и принтеров в Windows 10
- Добавление устройств и принтеров на этот компьютер в Windows 10
Поддерживать нас
Winaero очень рассчитывает на вашу поддержку. Вы можете помочь сайту и дальше предлагать вам интересный и полезный контент и программное обеспечение, используя следующие параметры:
Если вам понравилась эта статья, поделитесь ею с помощью кнопок ниже. Это не отнимет у вас многого, но поможет нам расти. Спасибо за поддержку!
Реклама
Автор: Сергей Ткаченко
Сергей Ткаченко - разработчик программного обеспечения из России, основавший Winaero еще в 2011 году. В этом блоге Сергей пишет обо всем, что связано с Microsoft, Windows и популярным программным обеспечением. Следуй за ним на Телеграмма, Твиттер, а также YouTube. Посмотреть все сообщения Сергея Ткаченко