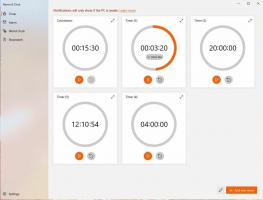Windows 11 Отключить SmartScreen
Сегодня мы рассмотрим, как отключить Windows SmartScreen в Windows 11. Это встроенный фильтр безопасности, который Windows использует для проверки каждого файла, который вы загружаете и запускаете, в специальной базе данных. Если файл неизвестен базе данных, при загрузке такого файла отображается предупреждение. Если вы попытаетесь открыть его, Windows SmartScreen покажет экран с дополнительным подтверждением.
Рекламное объявление
Таким образом, Windows SmartScreen защищает ваш браузер и компьютер, предотвращая загрузку и запуск потенциально вредоносных файлов и программ. Хотя идея Windows SmartScreen хороша, с ней связаны две основные проблемы. Во-первых, Windows SmartScreen часто генерирует ложные срабатывания даже для безопасных приложений. Если система не может найти какую-либо информацию о программе, которую вы пытаетесь запустить, она не позволит ей открыться по умолчанию, полагая, что это лучше безопасно, чем сожалеть. То же самое верно для любого приложения, не имеющего двоичных файлов с цифровой подписью. Как только это произойдет, любая попытка открыть программу завершится следующим сообщением:
Windows защитила ваш компьютер, предотвратив запуск этого потенциально вредоносного приложения.
Вторая проблема с Windows SmartScreen связана с конфиденциальностью. Не всем нравится, что Microsoft сканирует ваш компьютер и знает, какие приложения и файлы вы используете.
Примечание. Нет необходимости постоянно отключать Windows SmartScreen, если вы хотите запустить редкую программу один или два раза. В таком случае вы можете просто переопределить сообщение и заставить Windows открыть нужное вам приложение. Нажмите «Подробнее», а затем - «Все равно запустить». То же самое относится и к тому случаю, когда Windows сообщает, что не может получить доступ к Windows SmartScreen прямо сейчас.
Как отключить Windows SmartScreen в Windows 11
Есть три способа отключить фильтр SmartScreen в Windows 11. Прежде всего, вы можете использовать приложение Windows Security, в котором есть все возможности для его отключения. Во-вторых, вы можете применить настройку реестра. Наконец, есть также параметр групповой политики вместе с соответствующими параметрами реестра. Вы можете использовать любой из них, в зависимости от того, что лучше всего подходит для вашей ситуации.
Отключите SmartScreen в Windows 11 с помощью приложения безопасности
- Откройте меню "Пуск" и щелкните значок Все приложения кнопка.
- В списке приложений найдите Безопасность Windows и откройте его. Вы также можете использовать Windows Search (Победить + S) или значок приложения в области уведомлений.

- Однажды в Безопасность Windows, открыть Управление приложениями и браузером раздел.
- Щелкните значок Настройки защиты на основе репутации ссылка.

- Отключите следующие переключатели: Проверьте приложения и файлы, Блокировка потенциально нежелательных приложений, а также SmartScreen для приложений Microsoft Store.

Вы сделали!
Обратите внимание, что Windows User Account Control запросит у вас разрешение на отключение Windows SmartScreen. Нажмите Да, когда будет предложено.
Использование редактора реестра
Хотя первый способ более удобен и удобен для пользователя, вы можете отключить Windows SmartScreen в Windows 11 с помощью редактора реестра.
- Нажмите Победить + р и введите
regeditдля запуска редактора реестра Windows. - Перейти к
HKEY_LOCAL_MACHINE \ ПРОГРАММНОЕ ОБЕСПЕЧЕНИЕ \ Microsoft \ Windows \ CurrentVersion \ Explorer. - В правой части окна найдите
SmartScreenEnabledстроковое значение (REG_SZ) и дважды щелкните его, чтобы открыть.
- Установите значение данных на
Выключенный.
Теперь у вас отключена функция SmartScreen. Вот готовые файлы реестра, которые позволяют отключить Windows SmartScreen одним щелчком мыши.
Готовые файлы реестра
- Загрузите эти файлы в ZIP-архив и распаковать в любое удобное для вас место.
- Открыть
Отключить SmartScreen в Windows 11.regфайл и подтвердите изменения. - Чтобы восстановить значения по умолчанию и включить SmartScreen в Windows 11, откройте
Включите SmartScreen в Windows 11.regфайл.
Наконец, для системных администраторов и опытных пользователей Microsoft включила специальный параметр групповой политики, который позволяет настраивать функцию SmartScreen в Windows 11. Вы можете использовать его, отключив SmartScreen для всех пользователей.
Отключить SmartScreen в Windows 11 с помощью групповой политики
- Откройте приложение «Редактор локальной групповой политики»; для этого нажмите Победить + р ключи и тип
gpedit.mscв поле "Выполнить". - На левой панели перейдите к Конфигурация компьютера> Административные шаблоны> Компоненты Windows> Проводник.
- Дважды щелкните значок Настройка SmartScreen Защитника Windows политика на правой панели.
- Установите для политики значение Отключено и нажмите кнопку Подать заявление а также Ok кнопки.

- Перезагрузите Windows 11, чтобы изменения вступили в силу.
Вы сделали. SmartScreen теперь отключен для всех учетных записей пользователей вашего компьютера.
Если ваша редакция Windows 11 не включает инструмент gpedit.msc или по какой-либо другой причине вы можете использовать специальную настройку реестра. Он будет применять те же ограничения, что и рассмотренная выше политика.
Отключите Windows 11 SmartScreen с помощью настройки реестра для групповой политики
- Откройте приложение "Редактор реестра" (Победить + р >
regedit). - Перейдите в следующую ветку:
HKEY_LOCAL_MACHINE \ SOFTWARE \ Policies \ Microsoft \ Windows \ System. Если этот ключ отсутствует, создайте его вручную. - Щелкните правой кнопкой мыши пустое место справа и выберите «Создать»> «Значение DWORD (32-разрядное)» в контекстном меню.
- Назовите значение как EnableSmartScreen, и оставьте его значение data равным 0.

- Перезагрузите Windows 11.
Вы сделали. Вы можете отменить изменение в любой момент позже, удалив EnableSmartScreen значение, а затем перезапустите Windows 11.
Опять же, для вашего удобства вы можете скачать эти готовые файлы реестра.
Готовые к использованию файлы реестра
- Загрузите следующий ZIP-архив с файлами REG.
- Распакуйте его в любую папку по вашему выбору, например прямо на рабочем столе.
- Дважды щелкните файл
Отключите Windows 11 SmartScreen с помощью Group Policy.reg. применить ограничение. - Подтвердите запрос UAC.
- Перезагрузите Windows 11.
Вы сделали. Настройка отмены также доступна в архиве ZIP. Чтобы снова включить SmartScreen, откройте Включите Windows 11 SmartScreen с помощью Group Policy.reg файл и подтвердите запрос UAC.
Отключить SmartScreen в Microsoft Edge
Windows позволяет управлять SmartScreen отдельно для операционной системы и браузера Edge. При желании можно отключить Windows SmartScreen только для Microsoft Edge.
Чтобы отключить Windows SmartScreen в Microsoft Edge, сделайте следующее.
- Открыть Безопасность Windows приложение, используя поиск или список всех приложений в меню Пуск.
- Перейти к Управление приложениями и браузером раздел.
- Щелкните значок Настройки защиты на основе репутации ссылка.
- Выключить SmartScreen для Microsoft Edge вариант.

Это отключит встроенные меры безопасности, которые защитят вас от потенциально опасных веб-сайтов и загрузок.
Отключить SmartScreen для Microsoft Edge в реестре
- Запустите редактор реестра Windows с помощью Победить + р ярлык и
regeditкоманда. - Перейдите по следующему адресу:
HKEY_CURRENT_USER \ Программное обеспечение \ Microsoft \ Edge \ SmartScreenEnabled. - В правой части окна дважды щелкните значение (По умолчанию) и измените его данные значения с 1 на 0.

- Нажмите Ok сохранить изменения.
Вы можете применить описанные выше изменения в реестре Windows, используя готовые reg-файлы. Они позволяют одним щелчком мыши отключить Windows SmartScreen в Microsoft Edge.
Готовые файлы реестра
- Загрузите файлы REG в ZIP-архив, используя эта ссылка.
- Распаковать файлы куда удобно.
- Открыть
Отключить SmartScreen в Microsoft Edge.regфайл и подтвердите изменения. - Если вам нужно повторно включить SmartScreen в Microsoft Edge, откройте
Включите SmartScreen в Microsoft Edge.reg.файл.
Вот как вы отключаете SmartScreen в Windows 11 и Microsoft Edge.
Winaero Tweaker
Наконец, вы можете использовать Winaero Tweaker, мое бесплатное приложение, чтобы отключить фильтр SmartScreen как в проводнике Windows, так и в Microsoft Edge. Поставляется со следующими опциями:

Соответствующие параметры находятся в разделе «Поведение» в левом дереве навигации. Отметьте желаемые параметры, чтобы отключить эту функцию. Winaero Tweaker также поддерживает экспорт и импорт своих настроек, поэтому вы можете быстро восстановить свои настройки или перенести их на новый компьютер.
Скачать Winaero Tweaker здесь.
Включение Windows SmartScreen в Windows 11
Чтобы снова включить Windows SmartScreen в Windows 11, вы можете повторить все описанные выше шаги и включить все параметры, которые вы ранее отключили.
Более конкретно:
- Установите для групповой политики значение «Не настроено».
- Если вы использовали файлы REG, используйте соответствующую настройку отмены «Включить * .reg».
- Наконец, вы можете восстановить Windows SmartScreen с главного экрана приложения Windows Security, если вы отключили его с помощью.

Чтобы включить Windows SmartScreen в Windows 11, сделайте следующее.
- Открыть Безопасность Windows app из меню "Пуск" или на панели задач.
- На Дом вкладка, где приложение показывает безопасность с первого взгляда, найдите Управление приложениями и браузером кнопка. Вы увидите желтый восклицательный знак, указывающий на потенциальную угрозу безопасности из-за отключения SmartScreen.
- Нажмите Включить. Выбирать да в командной строке UAC, и после этого Windows 11 автоматически включит SmartScreen.
Вот и все.
Поддерживать нас
Winaero очень рассчитывает на вашу поддержку. Вы можете помочь сайту и дальше предлагать вам интересный и полезный контент и программное обеспечение, используя следующие параметры:
Если вам понравилась эта статья, поделитесь ею с помощью кнопок ниже. Это не отнимет у вас многого, но поможет нам расти. Спасибо за поддержку!
Реклама
Автор: Сергей Ткаченко
Сергей Ткаченко - разработчик программного обеспечения из России, основавший Winaero еще в 2011 году. В этом блоге Сергей пишет обо всем, что связано с Microsoft, Windows и популярным программным обеспечением. Следуй за ним на Телеграмма, Твиттер, а также YouTube. Посмотреть все сообщения Сергея Ткаченко