Как заставить Microsoft Edge использовать расширение в режиме InPrivate
Заставьте Microsoft Edge использовать расширение в режиме InPrivate
По умолчанию режим InPrivate в Microsoft Edge не позволяет использовать установленные расширения. Однако вам может потребоваться включить какое-либо расширение при использовании Edge в приватном просмотре.
Рекламное объявление
Практически каждый пользователь Microsoft Edge знаком с режимом просмотра InPrivate, который позволяет открывать специальное окно, в котором не сохраняется история просмотров, файлы cookie, адреса и другие данные форм. Это похоже на то, что есть в других браузерах, например В Google Chrome есть аналогичная функция в режиме инкогнито.
Просмотр InPrivate в Microsoft Edge открывает окно, в котором можно просматривать конфиденциальные данные. Хотя он не сохраняет такие вещи, как история просмотров, файлы cookie, данные сайта и форм, он позволяет вам получить доступ к вашему профилю, закладкам и т. Д. Фактически, файлы cookie сохраняются во время сеанса просмотра InPrivate и используются всеми открытыми окнами InPrivate, но будут удалены после закрытия всех окон просмотра InPrivate.
👉 Совет: Edge позволяет создавать ярлык просмотра InPrivate одним щелчком мыши
Microsoft Edge поддерживает полезные расширения. Иногда вам нужно разрешить какому-либо расширению работать в приватном сеансе просмотра. Например. вы можете включить это для своего расширения для блокировки рекламы. В этом посте будет показано, как заставить Microsoft Edge использовать расширение в режиме InPrivate.
Чтобы заставить Microsoft Edge использовать расширение в режиме InPrivate
- Открытым Microsoft Edge.
- Нажать на Настройки кнопка (Alt + F) и выберите Расширения из меню.
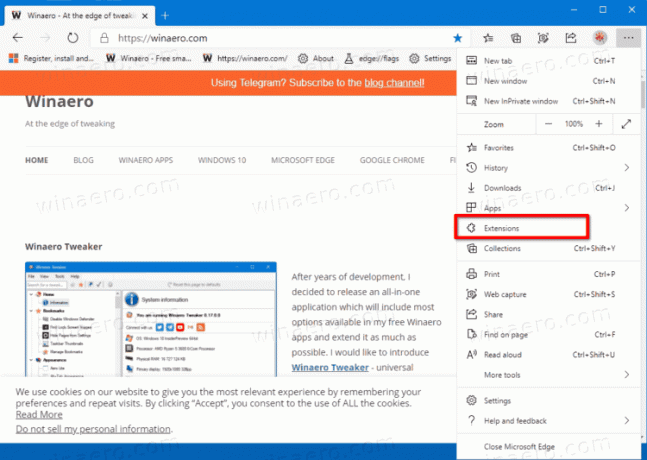
- На Расширения найдите установленное расширение, которое вы хотите сделать доступным в режиме InPrivate, а затем щелкните значок Подробности ссылка.
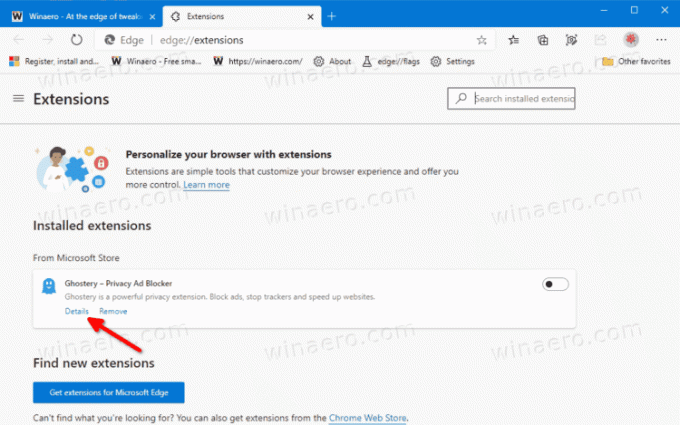
- На следующей странице включите (отметьте) Разрешить в InPrivate вариант.

- Расширение теперь доступно в приватном просмотре.
Вы сделали.
В следующий раз, когда вы откроете новое окно InPrivate, вы увидите, что расширение работает в сеансе приватного просмотра. Вы можете отменить изменение, вернув вышеуказанные шаги в любой момент.
Примечание. Если вы разрешите расширению работать в режиме InPrivate, оно может получить доступ к вашей истории просмотров и другим данным. Поэтому рекомендуется включать указанную выше опцию только для расширений, которым вы можете доверять.
💡 Наконец, заинтересованные пользователи могут навсегда отключить просмотр InPrivate в Microsoft Edge.


