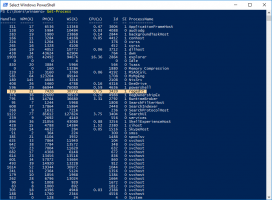Открывайте каждую папку в новом окне в Windows 10
Вы можете настроить проводник так, чтобы каждая папка открывалась в новом окне. Это можно сделать без использования сторонних инструментов. Сегодня мы посмотрим, как это сделать.
В более старых версиях Windows, таких как Windows 95, проводник был настроен на открытие каждой папки в отдельном окне. Если вы использовали Windows 95, возможно, вы помните об этом. Начиная с Windows 98 и во всех последующих версиях Windows, все папки, которые вы просматриваете с помощью проводника, открываются в одном окне. Можно изменить это поведение и заставить проводник открывать каждую папку в новом окне. Посмотрим, как это можно сделать.
Чтобы открыть каждую папку в новом окне в Windows 10, сделайте следующее.
- Открытым Проводник.
- В пользовательском интерфейсе ленты Проводника нажмите Файл -> Изменить папку и параметры поиска.
Если у вас есть отключил ленту используя такой инструмент, как Ленточный дезайнер Winaero, нажмите F10 -> выберите меню Сервис - Параметры папки.
- В диалоговом окне «Параметры проводника» установите флажок (включите) Открывайте каждую папку в отдельном окне на вкладке Общие.
Это навсегда изменит поведение проводника. Чтобы позже восстановить поведение по умолчанию, включите параметр «Открывать каждую папку в одном окне» на вкладке «Общие» диалогового окна параметров проводника.
Стоит отметить, что вы можете открыть любую желаемую папку в новом окне, не изменяя общие параметры проводника. Это можно сделать двумя способами.
Прежде всего, вы можете использовать пользовательский интерфейс ленты.
- Выберите нужную папку в списке файлов проводника. Вы можете включить флажки в проводнике.
- На ленте перейдите на вкладку «Главная».
- На клавиатуре нажмите и удерживайте Ctrl ключ. Теперь щелкните команду «Открыть» в группе «Открыть» на ленте. См. Следующий снимок экрана:
Совет: Если вы выбрали более одной папки в списке файлов и щелкнули команду «Открыть ленту», все они откроются в отдельном окне. Необязательно держать Ctrl ключ в этом случае.
Также вы можете нажать Ctrl + N, чтобы открыть текущую папку в новом окне. Кроме того, вы можете нажать «Файл» - «Открыть новое окно» в пользовательском интерфейсе ленты.
Наконец, вы можете просто использовать контекстное меню выбранной папки. Есть специальная команда, которая позволит вам открыть папку в новом окне приложения File Explorer. Вот как это выглядит:
Вот и все.
Поддерживать нас
Winaero очень рассчитывает на вашу поддержку. Вы можете помочь сайту и дальше предлагать вам интересный и полезный контент и программное обеспечение, используя следующие параметры:
Если вам понравилась эта статья, поделитесь ею с помощью кнопок ниже. Это не отнимет у вас многого, но поможет нам расти. Спасибо за поддержку!