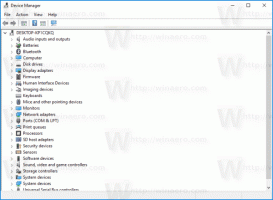Используйте режим планшета или режим рабочего стола при входе в Windows 10
Как использовать режим планшета или режим рабочего стола при входе в Windows 10
Режим планшета - это особая функция Windows 10, предназначенная для использования на конвертируемых устройствах и планшетах. Он настраивает пользовательский интерфейс ОС, чтобы элементы управления лучше работали с сенсорным экраном, без использования мыши и клавиатуры. Режим планшета изменяет внешний вид меню «Пуск», панели задач, Центра уведомлений и других частей Windows 10. Можно указать, в какой режим должна входить Windows 10 при входе в свою учетную запись.
В режиме планшета приложения Store открываются в полноэкранном режиме. Панель задач перестает отображать запущенные приложения. Вместо этого он показывает кнопку меню «Пуск», Кортану, представление задач и кнопку «Назад», которые работают так же, как сегодня на Android.
Меню «Пуск» также открывается в полноэкранном режиме. Список приложений по умолчанию не отображается слева, а его общий вид напоминает начальный экран Windows 8.
Есть и другие настройки, которые Windows 10 выполняет в режиме планшета. Например, контекстные меню в проводнике и других приложениях выглядят широкими и удобными для сенсорного ввода. Microsoft задокументировала аспекты режима планшета в Windows 10
ЗДЕСЬ.Планшетный режим будет включен по умолчанию на планшетах. На трансформируемом ПК (гибрид ноутбука / планшета) отсоединение или присоединение клавиатуры по умолчанию переключает вас в режим планшета и из него.
Этот пост покажет вам, как автоматически использовать режим планшета или режим рабочего стола когда вы входите в Windows 10.
Использование режима планшета или режима рабочего стола при входе в систему
- Открыть Настройки приложение.
- Перейдите к Система> Планшет.
- Справа найдите параметр Когда я вхожу в систему.
- В раскрывающемся списке выберите либо Всегда используйте режим планшета, Никогда не используйте режим планшета (режим рабочего стола) или Используйте соответствующий режим для моего оборудования (дефолт).
- Когда закончите, вы можете закрыть приложение «Настройки».
Кроме того, вы можете управлять этой опцией в реестре.
Установить режим по умолчанию в реестре
- Открыть Приложение "Редактор реестра".
- Перейдите к следующему ключу реестра.
HKEY_CURRENT_USER \ ПРОГРАММНОЕ ОБЕСПЕЧЕНИЕ \ Microsoft \ Windows \ CurrentVersion \ ImmersiveShell
Узнайте, как перейти к ключу реестра одним щелчком. - Справа измените или создайте новое 32-битное значение DWORD. SignInMode.
Примечание: даже если вы под управлением 64-битной Windows вы все равно должны создать 32-битное значение DWORD. - Установите одно из следующих значений:
-
0= Использовать соответствующий режим для моего оборудования -
1= Использовать режим рабочего стола -
2= Использовать режим планшета
-
- Теперь вы можете закрыть приложение редактора реестра.
Наконец, вы можете скачать эти готовые к использованию файлы реестра.
Установите режим планшета или режим рабочего стола при входе в систему с файлом REG
- Загрузите следующий ZIP-архив: Скачать ZIP архив.
- Разблокировать файл.
- Распакуйте его содержимое в любую папку. Вы можете разместить файлы прямо на рабочем столе.
- Установить на "Всегда используйте режим планшета", дважды щелкните
Использовать режим планшета при входе в систему. Regфайл, чтобы объединить его. - Включить "Никогда не используйте режим планшета", дважды щелкните файл
Использовать режим рабочего стола при входе в систему. Reg. - Файл
Используйте соответствующий режим для оборудования при входе в систему. Regустановит "Используйте соответствующий режим для моего оборудования" вариант. - Теперь вы можете удалить загруженные файлы, если хотите.
Вот и все.
Поддерживать нас
Winaero очень рассчитывает на вашу поддержку. Вы можете помочь сайту и дальше предлагать вам интересный и полезный контент и программное обеспечение, используя следующие параметры:
Если вам понравилась эта статья, поделитесь ею с помощью кнопок ниже. Это не отнимет у вас многого, но поможет нам расти. Спасибо за поддержку!