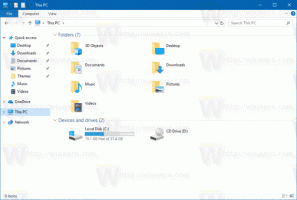Как переопределить настройки системного прокси в Google Chrome
Если вы пользователь Google Chrome, возможно, вы знаете, как он работает с прокси. Браузер не имеет собственных настроек прокси в Windows. Вместо этого он следует системным настройкам, разделяя параметры с Microsoft Edge, Internet Explorer и самой ОС Windows. Вот как указать отдельные настройки прокси для Chrome.
Google Chrome - самый популярный веб-браузер, который существует для всех основных платформ, таких как Windows, Android и Linux. Он поставляется с мощным механизмом рендеринга, который поддерживает все современные веб-стандарты. На момент написания этой статьи самой последней версией браузера является Chrome 63 (посмотреть его журнал изменений).
Реализация прокси в Google Chrome или Chromium мне никогда не нравилась. Вынуждает указать прокси в ОС. В Windows это необходимо сделать с помощью параметров обозревателя на классической панели управления. В Linux это нужно делать в среде рабочего стола, такой как Gnome или KDE.
Хотя этот дизайн делает опцию прокси доступной для все установленное программное обеспечение
, настройка прокси для каждого приложения более гибкая. Если вам нужно разрешить только определенным приложениям использовать прокси, а остальные приложения оставить в автономном режиме, не рекомендуется указывать параметры прокси-сервера глобально.К счастью, вы все еще можете настроить это в Google Chrome через командную строку. Вы можете добавить специальный параметр с помощью ярлыка, поэтому Chrome будет использовать отдельные параметры прокси-сервера, не связанные с ОС.
Чтобы переопределить настройки системного прокси в Google Chrome, сделайте следующее.
- Скопируйте существующий ярлык Google Chrome и переименуйте его в Google Chrome (Proxy).
- Правой кнопкой мыши созданный вами ярлык и поместите следующую строку после chrome.exe часть:
--proxy-server = хост: порт
Например,chrome.exe --proxy-server = 10.10.1.8: 8889
Вы сделали!
Вот некоторые подробности об этом переключателе.
Параметр командной строки прокси в Google Chrome
Переключатель --proxy-server поддерживает прокси-серверы HTTP / SOCKS4 / SOCKS5. Соответствующая схема может быть указана с использованием следующего синтаксиса:
[://] [: ]
В прокси-схема Часть - это протокол прокси-сервера, который может принимать одно из следующих значений:
- http
- носки
- носки4
- носки5
Вы можете указать разные прокси-серверы для разных типов URL. См. Следующий пример:
--proxy-server = "https = proxy1: 80; http = socks4: // proxy2: 1080; ftp = proxy3: 3128"
Опция выше определяет три разных прокси-сервера для http, https и FTP.
Другие связанные параметры
--no-прокси-сервер
Эта опция отключает прокси-сервер. Переопределяет любые переменные среды или настройки, выбранные в диалоговом окне параметров.
--proxy-auto-detect
Автоматическое определение конфигурации прокси. Переопределяет любые переменные среды или настройки, выбранные в диалоговом окне параметров.
--proxy-bypass-list = "*. google.com; 127.0.0.1"
Эта опция указывает не использовать прокси для списка адресов, разделенных точкой с запятой. В приведенном выше примере прокси-сервер не будет использоваться для google.com и всех его доменов 3-го уровня вместе с адресом 127.0.0.1.
--proxy-pac-url = pac-file-url
Это указывает Chrome использовать файл PAC по указанному URL-адресу. Полезно, если у вас есть файл PAC, настроенный системным администратором.
Поддерживать нас
Winaero очень рассчитывает на вашу поддержку. Вы можете помочь сайту и дальше предлагать вам интересный и полезный контент и программное обеспечение, используя следующие параметры:
Если вам понравилась эта статья, поделитесь ею с помощью кнопок ниже. Это не отнимет у вас многого, но поможет нам расти. Спасибо за поддержку!