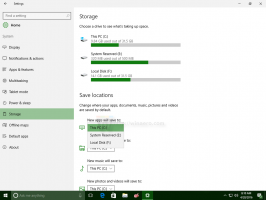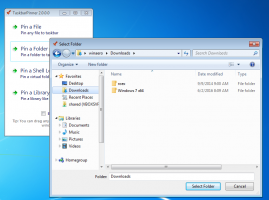Архивы Windows 8.1
Настройки мыши и сенсорной панели - это апплет современной панели управления, который позволяет вам изменять:
- поведение вашей мыши: вы можете определить свою основную кнопку и поменять местами левую и правую кнопки;
- параметры колеса и настройки прокрутки
Фактически, этот апплет - просто упрощенная версия классического апплета «Мышь и указатели», который все еще находится на панели управления рабочего стола. В любом случае, это может быть удобно для пользователей планшетов, потому что он очень удобен для сенсорного экрана. В этой статье мы рассмотрим, как создать ярлык для открытия настроек мыши и сенсорной панели в Windows 8.1 напрямую одним касанием / щелчком.
В этом руководстве мы узнаем, как создать ярлык для открытия параметров входа в Windows 8.1. Параметры входа являются частью приложения "Настройки ПК", которое позволяет
- сменить пароль
- установить пароль изображения
- для настройки функции доступа по PIN-коду
Определенно полезно иметь доступ к этим настройкам одним щелчком мыши. Получим!
Экранный диктор, входящий в состав утилит упрощенного доступа в Windows 8.1, позволяет прослушивать текст, отображаемый на экране. Как только вы запустите его, он прочитает все, что вы видите. Рассказчик был создан, чтобы помочь людям с ограниченным зрением. В нем есть несколько настроек, которые вы, возможно, захотите изменить. В следующей статье мы узнаем, как создать ярлык для прямого открытия этих настроек, не выполняя несколько шагов в настройках ПК.
Вот еще один полезный совет, который поможет вам сэкономить время и повысить удобство использования Windows 8.1. Сегодня мы эксклюзивно расскажем вам, как создать ярлык для открытия настроек автозапуска. Это может быть полезно, если вам нужен быстрый доступ к настройкам автозапуска в современной панели управления / настройках ПК.
В этом уроке мы узнаем, как создать один чрезвычайно полезный ярлык! Используя этот ярлык, вы сможете открыть страницу размеров приложений и посмотреть, сколько дискового пространства используется каждым установленным вами современным приложением. Вместо того, чтобы проходить через настройки ПК, вы сможете напрямую просматривать размеры приложений!
Апплет изменения изображения учетной записи - это страница в приложении «Настройки ПК», которая позволяет вам выбрать новый аватар или создать его с помощью приложения «Камера».
В Windows 8.1 вы можете создать ярлык для прямого открытия этой страницы, не нажимая несколько раз в настройках ПК или на панели Charms Bar. Это может сэкономить ваше время и повысить удобство использования Windows 8.1. Следуйте этому простому руководству, чтобы создать его.
Вот еще один полезный совет, который поможет вам сэкономить время и повысить удобство использования Windows 8.1. Сегодня мы эксклюзивно расскажем вам, как создать ярлык для открытия автоматической настройки прокси.
Это может быть чрезвычайно полезно, если вы хотите быстро изменить автоматическую конфигурацию прокси на вашем ПК или планшете.
В Windows 8 / 8.1, а также в Windows 7 пользовательский интерфейс для свойств панели задач изменился, а с удалением классической Меню Пуск, из настроек удалена одна полезная опция: возможность очищать историю запусков, а также навигацию в проводнике. история.
Давайте посмотрим, как мы можем выполнить очистку без использования стороннего программного обеспечения.
Когда вы впервые устанавливаете Windows 8.1, он показывает вам подсказки о том, как использовать углы экрана для вызова различных аспектов современного пользовательского интерфейса. Они выглядят так:
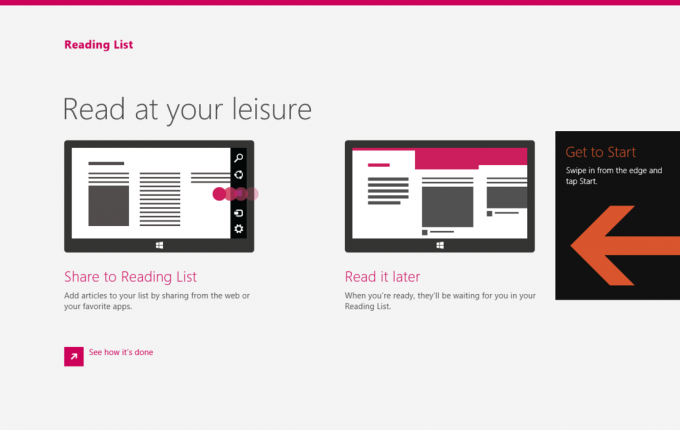
Хотя такие советы весьма полезны для начинающего пользователя, они могут стать невероятно раздражающими для опытных пользователей или для любого, кто знаком с угловой навигацией Windows 8 / 8.1. Если они вас раздражают, вот как вы можете отключить их, выполнив несколько простых действий:
В Windows 7 появился ряд горячих клавиш для изменения размера и положения настольных приложений. Напомню эти сочетания клавиш:
Win + стрелка вверх - развернуть активное окно
Win + стрелка вниз - вернуть развернутое окно к исходному размеру. Если вы нажмете Win + Down еще раз, окно будет свернуто.
Win + стрелка влево - привязать активное окно к левому краю рабочего стола.
Win + стрелка вправо - привязать активное окно к правому краю рабочего стола.
Это очень удобно, правда?
Но знаете ли вы, что Microsoft добавила эти функции и в Windows 8.1 для современных приложений? Давайте посмотрим, как горячие клавиши можно использовать в современных приложениях.