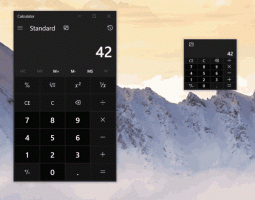Как удалить диагностические данные в Windows 10
Как вы, возможно, уже знаете, в Windows 10 есть функция телеметрии и сбора данных. Он собирает множество диагностических данных и отправляет их в Microsoft. По заявлению компании, эти данные используются для улучшения качества продукта и удобства использования. Наряду с недавно добавленным приложением средства просмотра диагностических данных Microsoft добавила возможность удаления диагностических данных Windows, которые операционная система собрала с вашего устройства. Вот как это можно сделать.
Рекламное объявление
Диагностические данные Windows
Windows 10 поставляется с рядом инструментов для управления диагностическими данными. Есть веб-приложение, Панель конфиденциальности Microsoft, что позволяет пользователю управлять многими аспектами вашей конфиденциальности в новой операционной системе.
Параметры «Диагностика и данные об использовании» могут быть установлены в приложении «Настройки» на одном из следующих уровней, как описано Microsoft:
- Безопасность
В этом режиме Windows 10 отправляет в Microsoft минимум данных. Такие инструменты безопасности, как Защитник Windows и Средство удаления вредоносных программ (MSRT), отправляют небольшой набор данных на серверы компании. Этот параметр можно включить только в выпусках ОС Enterprise, Education, IoT и Server. Установка параметра «Безопасность» в других выпусках Windows 10 не имеет никакого эффекта и автоматически возвращается к базовому. - Базовый
Основная информация - это данные, которые жизненно важны для работы Windows. Эти данные помогают поддерживать правильную работу Windows и приложений, сообщая Microsoft о возможностях вашего устройства, о том, что установлено и правильно ли работает Windows. Этот параметр также включает отправку базовых отчетов об ошибках в Microsoft. Если вы выберете этот вариант, они смогут предоставлять обновления для Windows (через Центр обновления Windows, включая Средство удаления вредоносных программ). Однако некоторые приложения и функции могут работать некорректно или вообще. - Повышенная
Расширенные данные включают в себя все основные данные, а также данные о том, как вы используете Windows, например, как часто и как долго вы используете определенные функции или приложения и какие приложения вы используете чаще всего. Этот параметр также позволяет Microsoft собирать расширенную диагностическую информацию, такую как состояние памяти вашего компьютера. устройства при сбое системы или приложения, а также для измерения надежности устройств, операционной системы и Программы. Если вы выберете этот вариант, Microsoft утверждает, что предоставит вам расширенные и персонализированные возможности Windows. - Полный
Полные данные включают в себя все базовые и расширенные данные, а также включают расширенные диагностические функции, которые собирают дополнительные данные с вашего компьютера. устройство, такое как системные файлы или снимки памяти, которые могут непреднамеренно включать части документа, над которым вы работали, когда возникла проблема происходит. Эта информация помогает Microsoft в дальнейшем устранении неполадок и проблем. Если отчет об ошибке содержит личные данные, они не будут использовать эту информацию для вашей идентификации, связи или целевой рекламы. Это рекомендуемый вариант для наилучшего взаимодействия с Windows и наиболее эффективного устранения неполадок.
См. Статью Изменение параметров диагностики и данных об использовании в Windows 10.
Начиная с Windows 10 build 17083, есть новое приложение для просмотра диагностических данных. По умолчанию он отключен, но его легко включить в Настройках. Средство просмотра диагностических данных - это приложение из Магазина, которое показывает собранные диагностические данные, которые ваше устройство отправляет в Microsoft. Информация сгруппирована по ряду категорий.
Приложение полезно, когда вам нужно посмотреть, какие данные Windows 10 загрузит в Microsoft с вашего компьютера.
Вы можете узнать, как установить и использовать средство просмотра диагностических данных, прочитав следующую статью:
Как включить средство просмотра диагностических данных в Windows 10
Наконец, начиная с Windows 10 Build 17093, можно удалить диагностические данные собраны ОС.
Удалить диагностические данные в Windows 10
- Открыть Приложение настроек.
- Перейдите в раздел Конфиденциальность - Диагностика и отзывы.
- Справа прокрутите вниз до Удалить диагностические данные раздел.
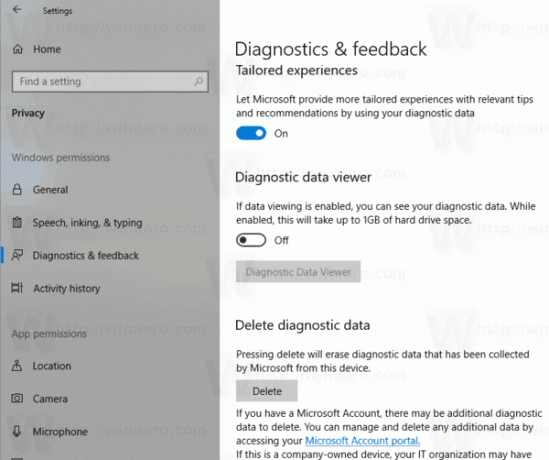
- Нажать на Удалить кнопка.
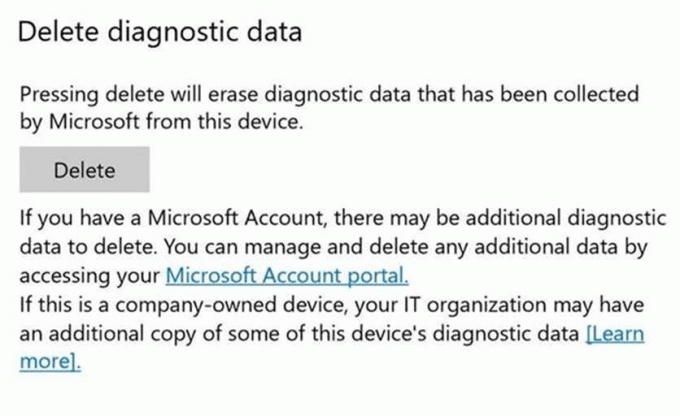
Вы сделали. После того, как вы нажмете кнопку «Удалить», рядом с кнопкой появится красная текстовая метка, показывающая дату последнего запроса на удаление. 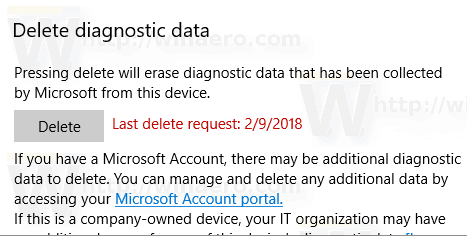
Вот и все.