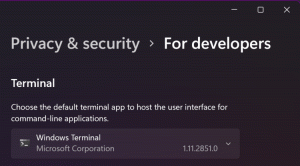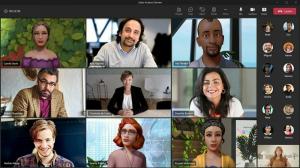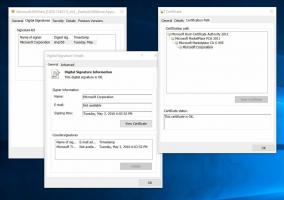Как остановить цикл автоматического восстановления в Windows 10 и Windows 8
Недавно мы рассказали, как отключить функцию автоматического восстановления который запускается во время процесса загрузки в Windows 10. Наши читатели спрашивали нас, что делать, если компьютер вошел в цикл автоматического восстановления. Вместо обычного запуска операционная система запускает автоматическое восстановление каждый раз, когда вы запускаете ее, что делает невозможным восстановление после нее. Microsoft не упростила выход из этого процесса из-за плохих изменений в Windows 8. Вот что вы можете сделать, чтобы выйти из него.
Рекламное объявление
Обычно Windows запускает автоматическое восстановление, когда дважды подряд не загружается. Но иногда во время процесса восстановления возникает ошибка, из-за чего он не может продолжить работу, и поэтому он застревает в цикле. Если ваш компьютер перешел в это состояние, вы, очевидно, не можете получить доступ к настройкам загрузчика, которые отвечают за запуск процесса восстановления. Чтобы изменить его, вам необходимо загрузиться с загрузочного носителя для восстановления с соответствующей установленной вами операционной системой. Лучший способ получить такой носитель - создать загрузочный USB-накопитель на другом ПК. Обратитесь к этим статьям:
- Как установить Windows 10 с загрузочной флешки.
- Как создать загрузочный USB-накопитель UEFI с установкой Windows 10
- Как создать USB-накопитель восстановления для Windows 10
Если у вас есть установочный DVD с Windows 10, вы также можете использовать его. Обратите внимание: если на вашем компьютере отключен UEFI BIOS с отключенным модулем поддержки совместимости, то на нем также, вероятно, будет раздел диска GPT. В этом случае создаваемый загрузочный USB-носитель также должен быть диском UEFI. Если BIOS вашего ПК не поддерживает UEFI или для него включен модуль поддержки совместимости, вы можете создать обычный USB-накопитель с устаревшим загрузчиком MBR.
Затем запустите компьютер с USB-накопителя или DVD. Когда вы увидите экран установки Windows, щелкните ссылку «Восстановить компьютер» в левом нижнем углу:
На экране под названием «Выбрать вариант» выберите пункт «Устранение неполадок».
На следующем экране выберите «Дополнительные параметры».
На экране «Дополнительные параметры» выберите пункт «Командная строка».
Теперь вы войдете в среду восстановления Windows. Появится командная строка. Введите следующую команду:
bcdedit
Вы увидите список параметров загрузки с идентификаторами {GUID}. Найдите тот, который содержит строку возобновить объект.
Запишите или скопируйте идентификатор, который содержит элемент объекта возобновления, и введите следующую команду:
bcdedit / set {GUID} recoveryenabled Нет
В приведенной выше команде замените {GUID} идентификатором, который вы скопировали ранее.
Итак, вы просто отключили функцию автоматического восстановления установленной операционной системы. Рекомендуется включить опцию безопасного режима во время работы среды восстановления. Сделайте это, как описано в следующей статье:
Как запустить Windows 10 в безопасном режиме и получить доступ к параметрам F8, когда она не загружается нормально
Наконец, выполните проверку диска вручную. Введите следующую команду в среде восстановления:
chkdsk / r c:
Это проверит вашу файловую систему на наличие ошибок. Это может занять много времени, так что наберитесь терпения.
После того, как chkdsk сообщит о завершении, вы можете перезагрузить компьютер и попробовать запустить установленную операционную систему. Он должен работать как положено. Если некоторые файлы операционной системы повреждены или повреждены, вы можете попробовать выполнить следующую команду перед обычной перезагрузкой:
sfc / scannow
Вот и все.