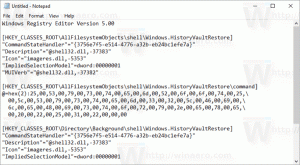Как заблокировать автообновление драйверов в Windows 10
В Windows 10 Центр обновления Windows требует не только обновления системы, но и драйверов. Даже если вы устанавливаете сторонний драйвер, загруженный в автономном режиме, он отменяет это и устанавливает драйвер из Центра обновления Windows. Возможно, это не то, что вам нужно. Часто драйвер, предоставленный производителем оборудования, лучше, и драйвер из Центра обновления Windows вызывает проблемы. Вот как запретить Windows 10 автоматически переустанавливать драйвер, найденный в Центре обновления Windows.
Для этого метода требуется редактор групповой политики, поэтому, к сожалению, он будет работать только для выпусков Windows 10 Pro, Enterprise и Education. Пользователям Windows 10 Home не повезло.
Ранее мы уже показали вам, как скрыть или заблокировать Windows или обновления драйверов в Windows 10 с помощью Microsoft официальный инструмент устранения неполадок. Однако у этого метода есть две проблемы.
- Во-первых, когда сборка Windows 10 обновляется, например, когда обновление за ноябрь 2015 г. (версия 1511) или какая-либо другая более новая сборка устанавливается поверх Windows 10 RTM, все скрытые обновления отображаются снова. Если вы являетесь участником программы предварительной оценки Windows, будет невозможно продолжать использовать средство устранения неполадок, чтобы скрыть обновления драйверов.
- Во-вторых, этот метод блокирует только конкретный выбранный вами драйвер. Если в Центре обновления Windows выпущен другой драйвер, он все равно будет установлен.
Итак, давайте посмотрим, как можно использовать другой метод для контроля и предотвращения принудительной установки драйверов устройств в Windows 10.
Вот это как заблокировать автообновление драйверов в Windows 10. Каждому аппаратному устройству, установленному на вашем ПК, назначен идентификатор оборудования / Plug and Play. Таким образом устройство однозначно идентифицируется, и Windows устанавливает для него соответствующий драйвер. Начиная с Windows Vista, Microsoft представила параметры групповой политики для установки драйверов устройств. Если политика настроена на разрешение или блокировку установки устройства, которое соответствует определенному идентификатору оборудования, драйвер не может быть изменен или обновлен для этого устройства. Это по-прежнему работает в Windows 10, и именно это мы будем использовать для блокировки драйверов из Центра обновления Windows.
-
Получите нужный драйвер, а затем временно заблокируйте доступ в Интернет к Центру обновления Windows..
У вас должен быть предпочтительный драйвер, который вы хотите использовать, легко доступный локально на вашем диске. При необходимости загрузите его, а затем отключитесь от Интернета, чтобы Центр обновления Windows не смог быстро его отменить. Для соединений Ethernet / LAN вы можете просто временно отсоединить кабель, чтобы отключиться от Интернета. Если единственное соединение, которое у вас есть, - это Wi-Fi или соединение для передачи данных, вам не нужно отключаться от Интернета. Просто пометить соединение как дозированное.
-
Скопируйте идентификатор оборудования устройства, а затем установите предпочтительный драйвер..
- Нажмите Победить + Икс клавиши вместе на клавиатуре, чтобы показать меню опытных пользователей.
- Откройте диспетчер устройств.
- В диспетчере устройств разверните правую категорию устройства, для которого необходимо заблокировать автоматическое обновление драйверов, щелкнув знак +. Затем щелкните устройство правой кнопкой мыши, выберите «Свойства» и перейдите на вкладку «Сведения».
- На вкладке «Подробности» установите для свойства «Идентификаторы оборудования». Идентификаторы оборудования будут показаны ниже. Щелкните, чтобы выбрать идентификаторы оборудования. Если отображается несколько идентификаторов оборудования, выберите один и нажмите Ctrl + A, чтобы выбрать их все. Теперь нажмите Ctrl + C, чтобы скопировать отображаемые идентификаторы.
- Откройте пустой документ в Блокноте, вставьте его туда, нажав Ctrl + V, и сохраните файл где-нибудь.
Теперь вернитесь в Диспетчер устройств и закройте Свойства. Удалите драйвер, установленный Центром обновления Windows, и установите собственный драйвер. Это можно сделать, щелкнув устройство правой кнопкой мыши и выбрав «Обновить драйвер ...». Вы можете завершить работу мастера, как обычно, указав в нем путь к желаемому драйверу или нажав кнопку «Установить с диска ...», чтобы установить нужный драйвер. Затем перезапустите Windows и убедитесь, что драйвер остается установленным.
-
Заблокировать обновление драйвера для этого устройства с помощью групповой политики
- Нажмите Победить + р вместе на клавиатуре и введите:
gpedit.msc
Нажмите Ввод.
- Откроется редактор групповой политики. Перейдите в Политика локального компьютера → Конфигурация компьютера → Административные шаблоны → Система → Установка устройства → Ограничения установки устройства.
- Найдите и дважды щелкните «Запретить установку устройств, соответствующих любому из этих идентификаторов устройств» и установите для него значение «Включено».
- Щелкните Показать... кнопку, чтобы открыть диалоговое окно «Запретить установку устройств, соответствующих любому из этих идентификаторов устройств».
- Теперь снова откройте файл с идентификаторами оборудования в Блокноте и выберите значения идентификаторов оборудования, которые вы вставили ранее, по одному идентификатору за раз. Вставьте эти идентификаторы в поле «Значение». Если имеется несколько идентификаторов оборудования, вставьте каждый идентификатор в новую строку.
- По завершении нажмите ОК.
- Нажмите Победить + р вместе на клавиатуре и введите:
-
Подключитесь к Интернету.
Теперь вы можете подключить кабель Ethernet или настроить подключение Wi-Fi / данных как безлимитное. Даже если Центр обновления Windows теперь устанавливает обновления без вашего ведома, драйверы, установленные для вашего оборудования, не должны перезаписываться драйверами из Центра обновления Windows. Он все еще может загрузить их, но не сможет их установить и зарегистрировать ошибку. Вы можете спокойно игнорировать ошибки, связанные с невозможностью установки драйверов устройств, поскольку вы их заблокировали.
Обратите внимание, что этот метод блокирует автоматическую, а также ручную установку драйвера, поэтому, если вам нужно обновить драйвер вручную, вы можете временно отключить групповую политику, упомянутую выше, обновить драйвер в автономном режиме, а затем включить его. опять таки.