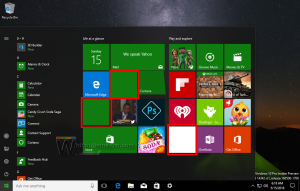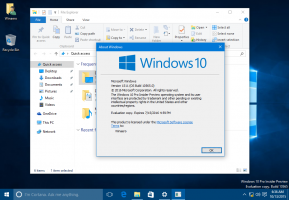Изменить размер текста в Windows 10
Хорошо известно, что Microsoft удалила из Windows ряд функций и опций, начиная с Windows 8. Одним из них был диалог Advanced Appearance. В Windows 10 были удалены все дополнительные параметры внешнего вида. Однако, начиная с Windows 10 build 17692, в приложении «Настройки» появилась новая опция, которая позволяет легко регулировать размер текста.
Рекламное объявление
Как вы помните, до Creators Update в Windows 10 было следующее диалоговое окно:
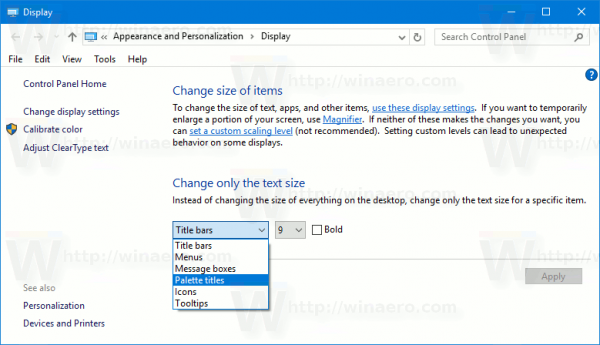
В Windows 10 Creators Update версии 1703 это диалоговое окно было удалено. Итак, новая опция в сборке 17692 занимает свое место и восстанавливает недостающую функциональность. Новый вариант называется Сделай все больше. Это ползунок, который может регулировать размер текста в системе, приложениях win32 (настольных ПК) и приложениях UWP (Store). Вот как им пользоваться.
Чтобы изменить размер текста в Windows 10, сделайте следующее.
- Открыть Приложение настроек.

- Перейдите в Легкость доступа -> Дисплей.
- Справа отрегулируйте Измените размер текста на ваших дисплеях положение ползунка, чтобы получить нужный размер текста. Используйте текстовую область предварительного просмотра, чтобы увидеть результат.

- Нажать на Подать заявление кнопку, и все готово.
Помимо новой опции, можно настроить ряд других опций, связанных с внешним видом ОС. Вы можете изменить размер текста меню, размер текста значка, размер текста в строке состояния и некоторых окнах сообщений.
Соответствующие параметры - это классические параметры метрик окна. Хотя графический интерфейс был удален, соответствующие параметры реестра можно найти под ключом
HKEY_CURRENT_USER \ Панель управления \ Рабочий стол \ WindowMetrics
Здесь, на Winaero.com, есть статьи, связанные с большинством параметров показателей окна. Ознакомьтесь со следующими сообщениями:
- Изменить размер текста меню в Windows 10 Creators Update
- Изменить размер текста значка в Windows 10 Creators Update
- Изменить размер текста строки заголовка в Windows 10 Creators Update
- Изменить размер текста окна сообщения в Windows 10 Creators Update
- Изменить высоту строки меню в Windows 10, Windows 8.1 и Windows 8
- Как изменить интервал между значками на рабочем столе в Windows 10, Windows 8.1 и Windows 8
- Изменить ширину кнопки панели задач в Windows 10
- Изменить текст всплывающей подсказки и строки состояния в Windows 10 Creators Update
Также стоит упомянуть, что приложение Winaero Tweaker предоставляет простой способ настроить эти параметры с помощью графического интерфейса.

Вы можете скачать Winaero Tweaker отсюда: Скачать Winaero Tweaker.
Вот и все.