Журнал событий ограничения квоты диска и превышения уровня предупреждений в Windows 10
Как вы, возможно, уже знаете, NTFS, стандартная файловая система семейства операционных систем Windows NT, поддерживает дисковые квоты. Квоты помогают администраторам отслеживать и контролировать использование дискового пространства пользователями. Если вы включили квоты для пользователей, вы можете включить ведение журнала для таких событий, как превышение лимита дисковой квоты и превышение уровня предупреждения дисковой квоты. Вот различные методы, которые вы можете использовать для включения журналов.
Рекламное объявление
Файловая система NTFS позволяет администраторам контролировать объем данных, которые каждый пользователь может хранить на томе файловой системы NTFS. Администраторы могут дополнительно настроить систему на регистрацию событий, когда пользователи приближаются к своей квоте, и отказать в дополнительном дисковом пространстве пользователям, которые превышают свою квоту. Администраторы также могут создавать отчеты и использовать монитор событий для отслеживания проблем с квотами.
Функцию дисковой квоты можно включить для отдельного диска или принудительно для всех дисков. Кроме того, существует ряд параметров, которые можно настроить для дисковых квот. Прежде чем продолжить, убедитесь, что в вашей учетной записи административные привилегии.
Вы можете использовать графический интерфейс для установки дисковых квот в Windows 10. Подробно операция рассматривается в статье. Как включить дисковые квоты в Windows 10. В качестве альтернативы, дисковые квоты можно установить в командной строке.
Кроме того, вы можете включить журналы для события превышения лимита дисковой квоты и для события превышения уровня предупреждения дисковой квоты. Вот как.
Чтобы регистрировать превышение лимита квоты диска и уровня предупреждений,
- Откройте проводник и перейдите к Этот ПК папка.
- Щелкните правой кнопкой мыши диск NTFS, для которого нужно включить дисковые квоты, и выберите Характеристики из контекстного меню.

- Переключитесь на Квота вкладку и щелкните на Показать настройки квоты кнопка.

- Включите опцию Регистрировать событие, когда пользователь превышает свою квоту.
- Включите опцию Регистрировать событие, когда пользователь превышает свой уровень предупреждения.
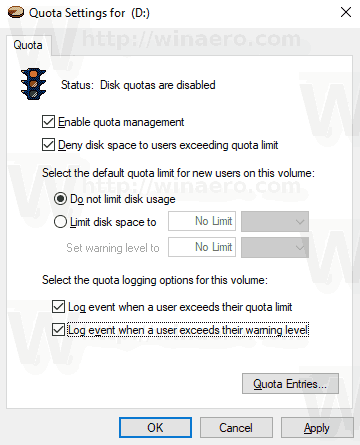
Просмотр журналов
- нажмите Победить + р вместе на клавиатуре, чтобы открыть диалоговое окно Выполнить, введите eventvwr.mscи нажмите клавишу Enter.

- В средстве просмотра событий выберите Журналы Windows -> Система налево.
- Ищите события с идентификатором события 36, чтобы найти журнал событий, когда пользователи превышают уровень предупреждения о дисковой квоте.
- Ищите события с идентификатором события 37, чтобы найти журнал событий, когда пользователи превышают лимит дисковой квоты.
- Совет: нажмите на Фильтр текущего журнала ссылка справа, чтобы быстрее находить события.
Вы сделали.
Вы можете принудительно включить журналы с помощью специальной опции групповой политики.
Принудительно включить журналы для всех пользователей в Windows 10
- Нажмите Победить + р вместе на клавиатуре и введите:
gpedit.msc
Нажмите Ввод.

- Откроется редактор групповой политики. Перейти к Конфигурация компьютера \ Административные шаблоны \ Система \ Дисковые квоты.
- Включите опцию политики Регистрировать событие при превышении лимита квоты.
- Включите опцию политики Регистрировать событие при превышении уровня предупреждения о квоте.
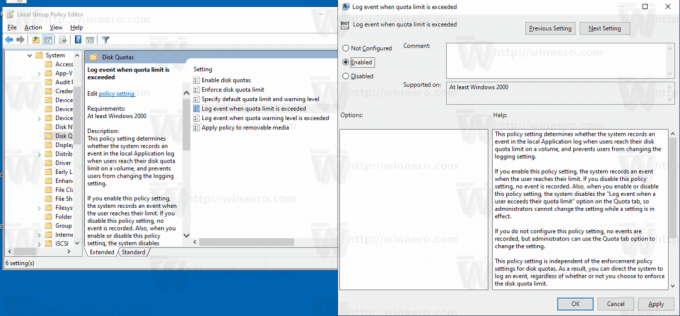
- Перезагрузите компьютер.
Совет: вы можете применить изменения, не перезагружая ОС. Видеть Принудительно обновить параметры групповой политики в Windows 10 вручную.
Приложение редактора локальной групповой политики доступно в Windows 10 Pro, Enterprise или Education. версия. Если ваш выпуск Windows 10 не включает приложение, вы можете применить следующую настройку реестра.
Принудительно включить журналы с настройкой реестра
- Открытым Редактор реестра.
- Перейдите к следующему ключу реестра:
HKEY_LOCAL_MACHINE \ SOFTWARE \ Policies \ Microsoft \ Windows NT \ DiskQuota
Совет: см. как перейти к желаемому ключу реестра одним щелчком мыши.
Если у вас нет такого ключа, то просто создайте его.
- Здесь создайте новое 32-битное значение DWORD LogEventOverThreshold. Установите его в 1, чтобы включить функцию «Записывать событие при превышении уровня предупреждения дисковой квоты».
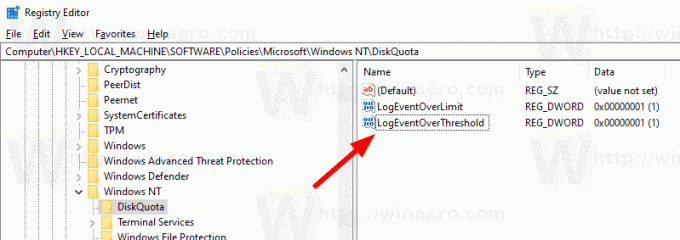
- Создайте новое 32-битное значение DWORD LogEventOverLimit. Установите его в 1, чтобы включить функцию «Журнал событий при превышении дисковой квоты».
- Перезагрузите компьютер или принудительно обновить параметры групповой политики вручную.
Примечание: даже если вы под управлением 64-битной Windows, вам все равно нужно использовать 32-битное DWORD в качестве типа значения.
Вот и все.
Статьи по Теме.
- Как включить дисковые квоты в Windows 10
- Установить дисковую квоту в командной строке в Windows 10
- Принудительно включить дисковые квоты в Windows 10 с помощью групповой политики
- Как установить ограничения дисковой квоты в Windows 10
