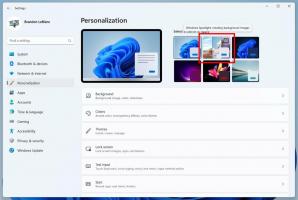Как установить темы из магазина в Windows 10
Если вы следите за нашим блогом, значит, вы должны знать, что Microsoft сделала возможным скачать и установить темы из Магазина Windows. Посмотрим, как это можно сделать.
Рекламное объявление
Возможность установки тем в Магазине Windows была продемонстрирована на мероприятии Microsoft в октябре 2016 года. Официального объявления о темах не было, однако был показан снимок экрана Магазина Windows как с бесплатными, так и с платными темами. Это указывало на то, что Microsoft собиралась продавать темы через Магазин.
 Сегодня первый набор тем стал доступен в Магазине Windows. Семь новых тем попали в Магазин и были доступны бесплатно.
Сегодня первый набор тем стал доступен в Магазине Windows. Семь новых тем попали в Магазин и были доступны бесплатно.
Технически это все еще обычные файлы * .deskthemepack. Как вы, возможно, знаете, Windows 7 была первой версией операционной системы, которая получила поддержку тем. Windows 7 использовала расширение файла «* .themepack». Windows 8, Windows 8.1 и Windows 10 используют новый формат * .deskthemepack. Содержимое файла desktopthemepack идентично файлу пакета темы, но * .theme формат немного обновлен для включения дополнительной информации и не может быть напрямую установлен в Windows 7.
Совет: см. как установить тему Windows 8 / Windows 10 в Windows 7 с помощью бесплатного установщика Deskthemepack. В качестве альтернативы вы можете просто извлеките содержимое desktopthemepack / themepack.
Теперь посмотрим, как установить темы из Магазина Windows в Windows 10.
Как установить темы из магазина в Windows 10
- Откройте приложение "Магазин". Обычно его значок уже закреплен на панели задач.
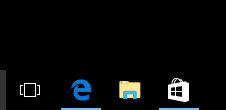
- Убедитесь, что вы вошли в приложение Store.
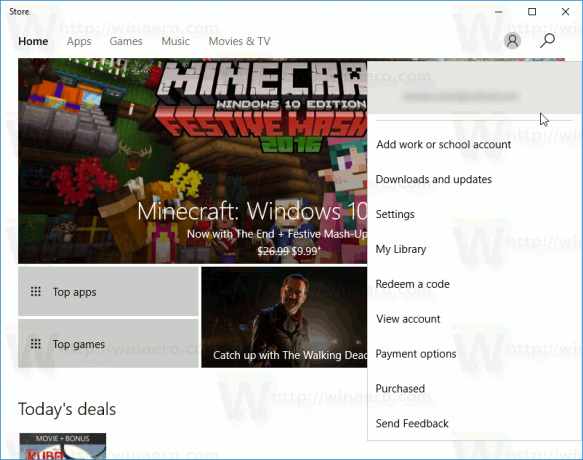
Теперь сделайте следующее.
-
Открыть настройки.

- Зайдите в Персонализация - Темы:
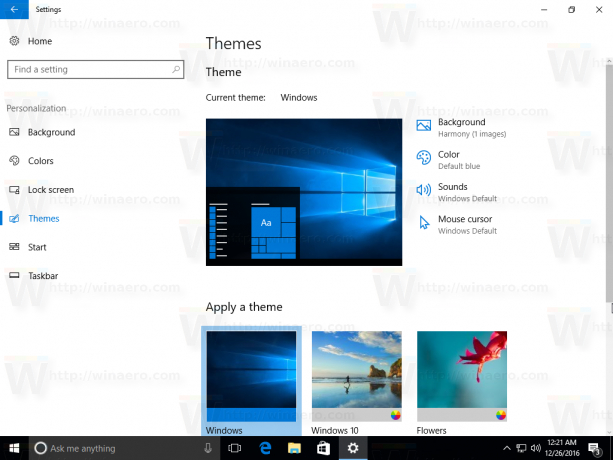
- На странице перечислены установленные темы. Под списком тем вы найдете ссылку Получить больше тем в Интернете со значком магазина. Щелкните по нему.

- Откроется следующая страница. Там вы найдете темы, доступные в Магазине.

- Щелкните понравившуюся тему, чтобы открыть сведения о ней. Там увидите кнопку с названием «Получить».

- Когда тема будет загружена, вы можете нажать кнопку «Запустить». Это откроет страница настройки тем.

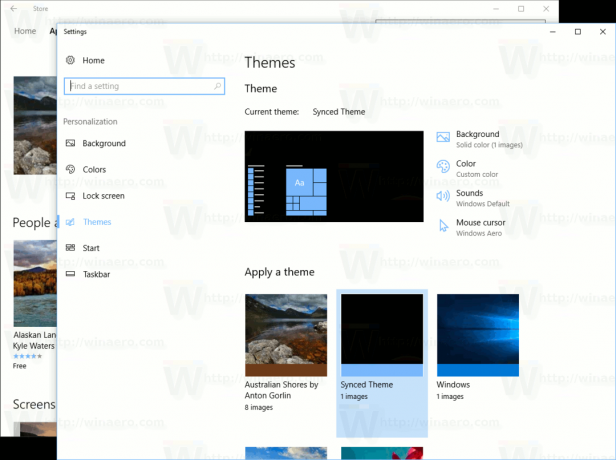
Примечание. Если вы используете Windows 10, сборка 14997 и ниже, вам следует установить темы из Магазина вручную. В более старых сборках приложение Windows Store не применяет загруженную тему автоматически. Он просто загружает файл пакета темы в папку C: \ Program Files \ WindowsApps и больше ничего не делает. Вам нужно установить его вручную.
Как установить темы из Магазина Windows вручную
- Открытым Проводник.
- Вставьте следующий текст в адресную строку:
% programfiles% \ WindowsApps
Если вы получаете сообщение об ошибке «доступ запрещен» или что-то в этом роде, вам может потребоваться стать владельцем папки WindowsApps. См. Статью о Как стать владельцем и получить полный доступ к файлам и папкам в Windows 10.
 Примечание: вы должны установить свою учетную запись, в которую вы в данный момент вошли, в качестве владельца папки. В противном случае вы не сможете его открыть.
Примечание: вы должны установить свою учетную запись, в которую вы в данный момент вошли, в качестве владельца папки. В противном случае вы не сможете его открыть. - Найдите папку, названную в честь загруженной вами темы, выполнив действия, описанные выше. Например, я загрузил тему «Австралийские берега от Антона Горлина», поэтому папка называется Microsoft. Австралийский ShoresbyAntonGorlin_1.0.0.0_neutral__8wekyb3d8bbwe. См. Следующий снимок экрана:
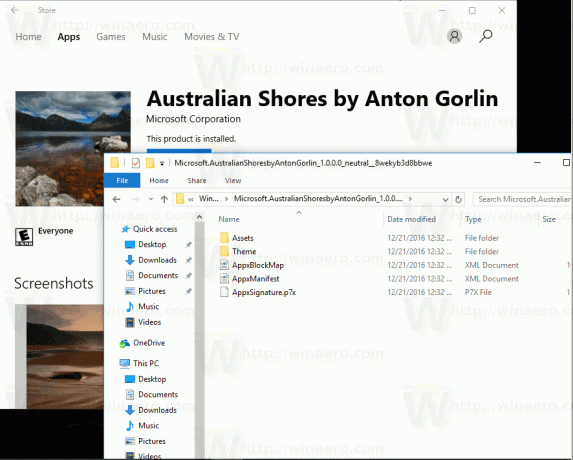
- Вы найдете файл * .themepack в папке Theme:

Дважды щелкните по нему, и все готово!
Вот и все.