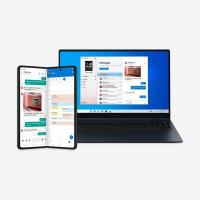Как перевести компьютер в спящий режим в Windows 10
Windows 10 поставляется с функцией быстрого запуска, которая выполняет гибридное завершение работы вашего ПК, выйдя из вашей учетной записи, а затем переведя компьютер в спящий режим, когда вы нажмете «Завершение работы». Поскольку быстрый запуск - это, по сути, выход из системы + переход в спящий режим, стандартная опция гибернации, которая выключает компьютер без выхода из системы, по умолчанию скрыта и отключена. В этой статье мы рассмотрим, как перевести компьютер в спящий режим в Windows 10.
Прежде чем продолжить, прочтите следующие статьи:
- Включение или отключение опции гибернации в Windows 10.
- Добавить Hibernate в меню Пуск в Windows 10.
Все способы перевести компьютер в спящий режим в Windows 10
Первый очевиден - вы можете использовать кнопку питания в меню Пуск:
Откройте меню «Пуск» и нажмите кнопку «Питание». Его меню содержит элемент Hibernate, когда режим гибернации включен.
Второй способ - Меню опытных пользователей / Win + X меню. Его можно открыть несколькими способами:
- Вы можете нажать Победить + Икс сочетания клавиш вместе, чтобы открыть его.
- Или вы можете щелкнуть правой кнопкой мыши кнопку «Пуск».
Вам нужно только запустить команду «Завершение работы или выход -> Гибернация»:
Третий способ предполагает использование консольной утилиты «shutdown.exe». На командная строка вы можете ввести следующую команду:
выключение -h
Это немедленно переведет ваш компьютер в спящий режим. Утилита «выключения» существует даже в Windows XP (или даже в Windows 2000 Resource Kit) и очень полезна для различных операций с пакетными файлами и сценариев сценариев.
Совет: Используйте следующую команду, чтобы принудительно закрыть запущенные приложения и перевести локальный компьютер в спящий режим.
выключение -h -f
Другой способ - это экран безопасности Ctrl + Alt + Del:
Вы найдете опцию гибернации в меню кнопки питания.
То же самое применимо и к экрану входа:
Наконец, вы можете нажать Alt + F4 на рабочем столе, чтобы открыть классический диалог завершения работы. Хотя в Windows 10 есть множество способов выключить компьютер, классический диалог выключения доступен только с помощью горячей клавиши. Вам нужно свернуть все окна, затем щелкнуть, чтобы сосредоточиться на рабочем столе, и, наконец, нажать Alt + F4, чтобы он появился. Там выберите «Гибернация» в качестве действия завершения работы.
См. Следующие статьи:
- Как установить действие по умолчанию для диалогового окна выключения в Windows 10
- Как создать ярлык для диалогового окна Завершение работы Windows в Windows 10
Вот и все.