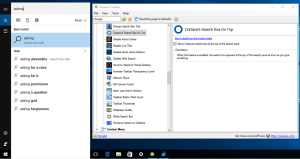Установить или изменить расположение по умолчанию в Windows 10
Как установить, изменить или очистить расположение по умолчанию в Windows 10
Данные о местоположении используются различными службами Windows и сторонними приложениями для предоставления информации для конкретной страны. Например, новостное приложение может показывать вам местные новости, а приложение погоды может использовать информацию о местоположении, чтобы предоставить вам фактический прогноз погоды.
Рекламное объявление
Windows 10 позволяет указать местоположение по умолчанию для вашего устройства, в котором операционная система, установленные приложения и его сервисы могут затем использоваться, когда другие методы определения местоположения не могут быть использованы, например приемник GPS недоступен.
Сегодня мы рассмотрим, как указать, изменить и сбросить местоположение по умолчанию для вашего устройства с Windows 10.
Чтобы установить расположение по умолчанию в Windows 10,
- Открытым приложение "Настройки".
- Перейдите в Конфиденциальность> Местоположение.

- Гарантировать, что Местоположение для вашего устройства включено.
- Справа нажмите на Установить по умолчанию кнопка под Местоположение по умолчанию раздел.

- Это откроет Приложение "Карты". Там нажмите на Установить местоположение по умолчанию кнопка.

- В текстовом поле укажите расположение по умолчанию, например адрес или название города.

- Или нажмите Выберите место под полем ввода и используйте карту, чтобы указать его.

- При появлении запроса нажмите Установленный чтобы указать местоположение по умолчанию в Windows 10.

Вы сделали. При желании вы можете закрыть приложения «Настройки» и «Карты».
Чтобы изменить расположение по умолчанию в Windows 10,
- Открытым приложение "Настройки".
- Перейдите в Конфиденциальность> Местоположение.

- Гарантировать, что Местоположение для вашего устройства включено.
- Справа нажмите на Установить по умолчанию кнопка под Местоположение по умолчанию раздел.

- В Картах щелкните значок Изменять кнопка.

- Укажите новое местоположение.

Наконец, вот как удалить (сбросить) местоположение по умолчанию в Windows 10.
Чтобы удалить расположение по умолчанию в Windows 10,
- Открытым приложение "Настройки".
- Перейдите в Конфиденциальность> Местоположение.

- Гарантировать, что Местоположение для вашего устройства включено.
- Справа нажмите на Установить по умолчанию кнопка под Местоположение по умолчанию раздел.

- В Картах нажмите Четкое расположение.

Вы сделали!
Дополнительный совет: вы можете указать местоположение по умолчанию прямо из приложения «Карты».
Измените местоположение по умолчанию с помощью приложения "Карты"
- Открыть карты из меню "Пуск".
- Нажмите кнопку с тремя точками, чтобы открыть меню «Карты».

- Выбирать Настройки.
-
Прокрутите вниз до Местоположение по умолчанию раздел.

- Там вы найдете Изменить местоположение по умолчанию кнопка.
Вот и все.
Статьи по Теме:
- Отключить доступ приложений к местоположению в Windows 10
- Запретить Кортане доступ к местоположению в Windows 10