Отключить автоматическое удаление дампов памяти при нехватке места на диске в Windows 10
Как отключить автоматическое удаление дампов памяти BSOD при нехватке места на диске в Windows 10
С настройками по умолчанию Windows 10 выполняет автоматический перезапуск при сбое из-за синего экрана смерти (BSOD). Он показывает пользователю код сбоя, затем создает минидамп ОЗУ, а затем перезапускается. Windows 10 автоматически удаляет старые дампы памяти, но вы можете изменить это поведение.
Рекламное объявление
Windows создает файлы дампа памяти в диагностических целях. Используя их, часто можно найти причину BSoD, например проблемный драйвер устройства, установленного на вашем компьютере. Процесс создания дампов памяти включен по умолчанию и не требует от пользователя его включения.
Windows записывает дампы памяти в следующие места:
- Мини-дампы идут в папку c: \ Windows \ minidump.
- Полный дамп памяти при включении идет в файл C: \ Windows \ MEMORY.DMP.
Если на вашем устройстве меньше 25 ГБ свободного места в системном разделе, Windows автоматически удалит дампы. Операцию можно заметить под
Просмотрщик событий с участиемКод события 1018.
Разработчики часто требуют дампов памяти. Они могут создать их намеренно, включив вручную Сбой при нажатии Ctrl + Scroll Lock. В этом случае может быть хорошей идеей оставить их на месте вместо того, чтобы удалять их автоматически.
Чтобы отключить автоматическое удаление дампов памяти при нехватке места на диске в Windows 10,
- нажмите Победить + р клавиши на клавиатуре, чтобы открыть диалоговое окно «Выполнить».
- Тип
Системные свойствав поле "Выполнить".
- На Передовой вкладка Свойства системынажмите кнопку "Настройки" под Запуск и восстановление.

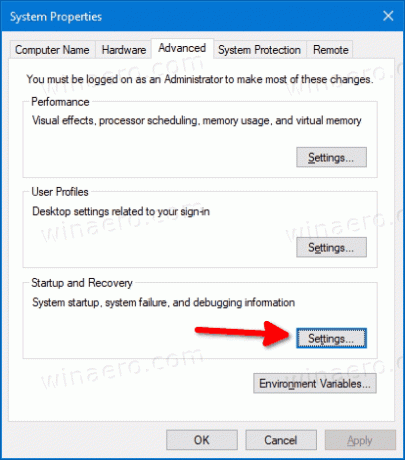
- На следующей странице включите (отметьте) опцию Отключить автоматическое удаление дампов памяти при нехватке места на диске.
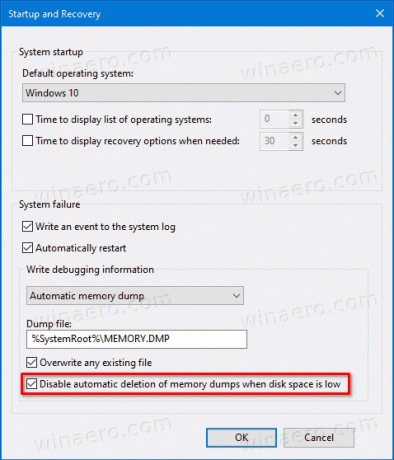
- Вы сделали!
Опцию можно будет снова включить в любое время позже.
Кроме того, вы можете включить или отключить его с помощью настройки реестра. Вот как это можно сделать. Вы также можете скачать готовые файлы реестра.
Отключить автоматическое удаление дампов памяти при нехватке места на диске в реестре
- Откройте редактор реестра.
- Перейдите к следующему разделу реестра:
HKEY_LOCAL_MACHINE \ System \ CurrentControlSet \ Control \ CrashControl. Совет: см. как открыть нужный раздел реестра одним щелчком мыши. - Измените или создайте новое 32-битное значение DWORD с именем
AlwaysKeepMemoryDumpи установите значение 1. Примечание: даже если вы под управлением 64-битной Windows вы все равно должны создать 32-битное значение DWORD.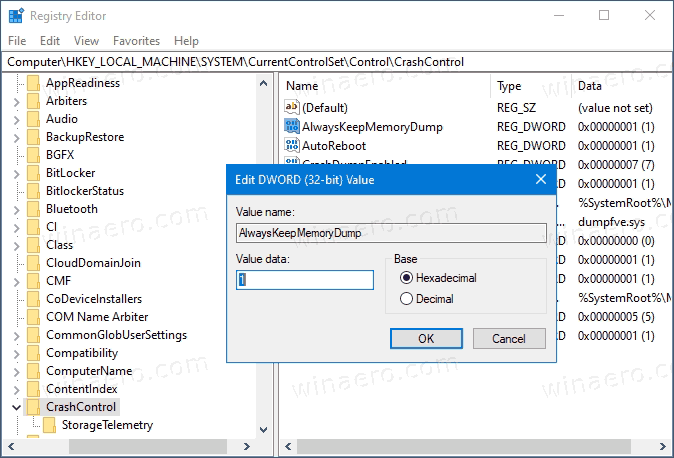
- Это предотвратит удаление дампов памяти в Windows 10 при событии нехватки диска.
Вы сделали! Чтобы отменить изменение, установите AlwaysKeepMemoryDump значение 0.
Наконец, вот готовые файлы реестра, включая настройку отмены.
Скачать файлы реестра
Вот и все!

