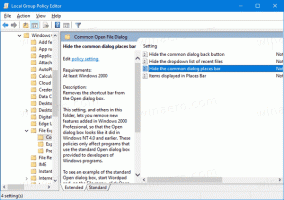Добавление настраиваемых элементов в меню «Отправить» в Windows 10
Как вы можете уже знаете, контекстное меню «Отправить» проводника в Windows 10 по умолчанию содержит различные элементы, такие как Рабочий стол, Bluetooth, Почта и т. д. Вы могли заметить, что некоторые приложения могут расширять меню «Отправить» с помощью собственных ярлыков. Например, Skype помещает свой значок в меню «Отправить». Давайте посмотрим, как поместить ваши собственные элементы, такие как ярлыки приложений и папки, в меню «Отправить», чтобы вы могли быстро скопировать или переместить их в папку назначения.
По умолчанию Windows 10 не предлагает специальных инструментов для настройки меню «Отправить». Однако это просто папка внутри вашего профиля. Вы можете открыть его и напрямую поиграть с его содержимым.
Как добавить пользовательские элементы в меню Отправить в Windows 10
Во-первых, нам нужно открыть папку, в которой Send To хранит свои элементы. Лучше всего это сделать с помощью специальной команды определения местоположения оболочки.
- Нажмите Победить + р сочетания клавиш на клавиатуре, чтобы открыть диалоговое окно «Выполнить». Совет: см. полный список всех сочетаний клавиш Windows с клавишами Win).
- В поле «Выполнить» введите следующее:
оболочка: sendto
- Список команд оболочки в Windows 10
- Список расположений оболочки CLSID (GUID) в Windows 10
- Нажмите Ввод. Папка «Отправить» откроется в проводнике.
Здесь вы можете скопировать ярлыки для своих любимых приложений, чтобы открывать нужные файлы в этих приложениях, не меняя системных ассоциаций файлов.
Добавить программу в меню Отправить
Например, я просто помещаю ярлык для файла Notepad.exe в папку «Отправить», поэтому я могу открыть любой текстовый файл с помощью Блокнота, щелкнув его правой кнопкой мыши и используя меню «Отправить». Это очень полезно.
Вы можете создать здесь новый ярлык для имеющегося у вас приложения или скопировать его прямо из меню «Пуск».
Чтобы добавить новый ярлык приложения в меню «Отправить в»,
- Щелкните правой кнопкой мыши пустое место в окне проводника и выберите «Создать» - «Ярлык» в контекстном меню.
- В следующем диалоговом окне введите или вставьте расположение исполняемого файла вашего приложения:
- Введите какое-нибудь полезное имя для вашего нового ярлыка.
- Щелкните Готово. Он появится в меню «Отправить»:
Кроме того, вы можете создать ярлык с помощью перетаскивания.
- Откройте папку «Отправить» в проводнике.
- Откройте другое окно проводника с целевым приложением, которое вы хотите поместить в меню «Отправить».
- Нажмите и удерживайте Alt и перетащите исполняемый файл, чтобы создать ярлык.
Кроме того, вы можете скопировать туда ярлыки для наиболее часто используемых папок. Затем вы можете отправлять файлы в эти папки одним щелчком мыши.
Добавить пользовательскую папку в меню «Отправить в»
Последовательность такая же, как описано выше.
- Щелкните правой кнопкой мыши пустое место в окне проводника и выберите «Создать» - «Ярлык» в контекстном меню.
- В следующем диалоговом окне введите или вставьте путь к папке, которую вы хотите добавить в меню «Отправить в».
- Назовите свой новый ярлык каким-нибудь полезным именем.
Это очень красивый и естественный способ повысить вашу продуктивность в проводнике. Это может избавить вас от необходимости перемещаться по иерархии папок для вставки элемента.