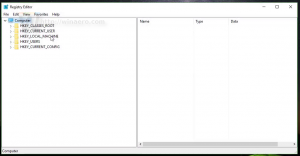Включение сочетания клавиш Cortana Listen в Windows 10
Кортана - это виртуальный помощник в комплекте с Windows 10. Кортана отображается в виде поля поиска или значка на панели задач и имеет тесную интеграцию с функцией поиска в Windows 10. В последних сборках ОС вы можете заставить Кортану слушать ваши голосовые команды при нажатии клавиш Win + C. Вот как это можно сделать.
Кортана может быть очень полезной. Например, вы можете попросить Кортану найти информацию или даже выключить ОС. используя вашу речь. Кроме того, вы можете использовать Кортану для простые расчеты. Софтверный гигант Redmond постоянно совершенствует Кортану и добавляет в нее все больше и больше полезных функций.
В предстоящих выпусках Windows 10 запланирован новый плавающий пользовательский интерфейс Cortana вместе с новый дизайн панели задач. Тестовая версия плавающей панели поиска может быть включен в Windows 10 build 17046 Insider Preview.
Кортана лучше всего работает, когда вы входите в систему с Аккаунт Microsoft. Чтобы предоставить вам персонализированный опыт, Кортана собирает определенные данные, такие как ваши поисковые запросы, события календаря, контакты и местоположение. Помимо устройств Windows, Кортану можно установить на Android и iOS.
Включение сочетания клавиш Cortana Listen в Windows 10, сделайте следующее.
- Открыть Приложение настроек.
- Зайдите в Кортану -> Поговорите с Кортаной.
- Справа включите переключатель Разрешить Кортане прослушивать мои голосовые команды, когда я нажимаю клавишу с логотипом Windows + C в разделе Сочетание клавиш.
- Если этот параметр включен, нажатие клавиш Win + C активирует режим прослушивания Кортаны.
Вы сделали.
Эту функцию можно настроить с помощью настройки реестра. Если вы управляете Windows 10 для организации или создаете образ для развертывания, использование настройки реестра может помочь вам предварительно настроить ОС так, как вы хотите.
Отключить режим прослушивания Кортаны с помощью настройки реестра
- Открыть Приложение "Редактор реестра".
- Перейдите к следующему ключу реестра.
HKEY_CURRENT_USER \ Программное обеспечение \ Microsoft \ Windows \ CurrentVersion \ Search
Узнайте, как перейти к ключу реестра одним щелчком.
- Справа создайте новое 32-битное значение DWORD Голос.
Примечание: даже если вы под управлением 64-битной Windows вы все равно должны создать 32-битное значение DWORD.
Установите его значение на 0, чтобы отключить сочетание клавиш. - Значение 1 включает эту функцию.
- Чтобы изменения, внесенные настройкой реестра, вступили в силу, вам необходимо: выход и войдите в свою учетную запись пользователя.
Чтобы сэкономить свое время, вы можете загрузить следующие готовые файлы реестра.
Скачать файлы реестра
Настройка отмены включена.
Вот и все.