Как просмотреть скрытые устройства в диспетчере устройств в Windows 10
В этом посте вы узнаете, как просматривать скрытые устройства в диспетчере устройств в Windows 10. По умолчанию в диспетчере устройств отображаются устройства, установленные на компьютере. Однако некоторые устройства не отображаются в списке.
Рекламное объявление
Диспетчер устройств - это специальный инструмент Windows, позволяющий управлять драйверами и параметрами установленного оборудования. Он показывает подробную информацию о каждом установленном устройстве.
Диспетчер устройств предоставляет подробную информацию в Характеристики диалог для каждого устройства. Щелкните имя устройства правой кнопкой мыши и выберите пункт «Свойства». В Общий, Водитель, Подробности, а также События вкладки содержат информацию, которая может быть полезна, когда вы ошибки отладки или установка нового устройства.
Скрытые устройства
Диспетчер устройств может показать скрытые устройства. Следующие устройства по умолчанию скрыты:
- Устройства, у которых установлен бит состояния узла устройства (devnode) DN_NO_SHOW_IN_DM.
- Для каждого устройства на машине существует узел разработки, и эти узлы организованы в иерархическое дерево устройств. Менеджер PnP создает devnode для устройства, когда устройство настроено.
- Узел разработки содержит стек устройств (объекты устройств для драйверов устройств) и информацию о устройство, например, было ли запущено устройство и какие драйверы зарегистрированы для уведомления на устройство.
- Устройства, которые являются частью класса установки, отмеченного в реестре как NoDisplayClass. Это применимо к принтерам и драйверам без PnP.
- Отсутствующие устройства - устройства, которые были физически удалены с компьютера, но записи в реестре которых не были удалены.
Просмотр скрытых устройств в диспетчере устройств в Windows 10
- Открыть Диспетчер устройств приложение. Вы можете быстро открыть его, нажав Win + X и выбрав Диспетчер устройств из меню.
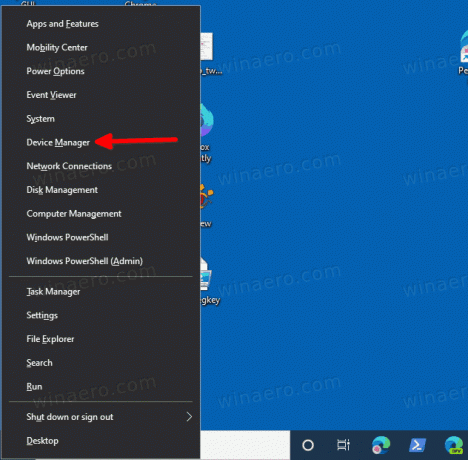
- Щелкните значок Вид пункт в строке меню.
- Нажмите на Показать скрытые устройства чтобы поставить галочку и сделать видимыми скрытые устройства.
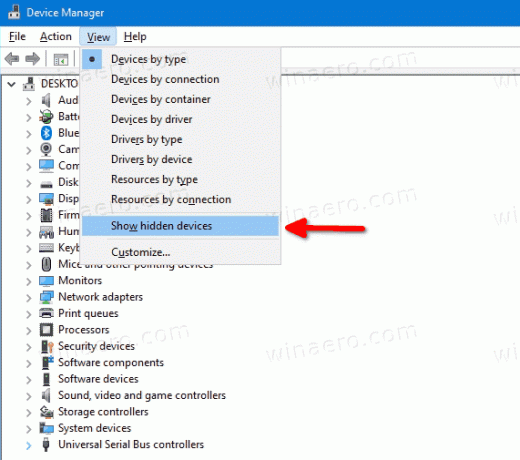
- Щелкнув по тому же элементу еще раз, вы снимете галочку и переключите видимость скрытых устройств.
Вы сделали.
Дополнительный совет: вы можете переключать видимость скрытого устройства только с клавиатуры. Нажмите следующую последовательность клавиш: Победить + Икс > M > Alt + V > ш. Сделав это, вы откроете меню Win + X, затем откроете диспетчер устройств, а в диспетчере устройств вы откроете меню «Просмотр» и переключите запись «Показать скрытые устройства».
Вот и все.

