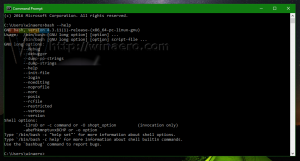Включение или отключение наборов вкладок в Windows 10 с помощью настройки реестра
Наборы - это реализация оболочки с вкладками для Windows 10, которая позволит группировать приложения точно так же, как вкладки в браузере. Если этот параметр включен, наборы позволяют комбинировать окна из разных приложений в виде с вкладками. Эту функцию можно включить или отключить с помощью настройки реестра.
Если этот параметр включен, наборы позволяют комбинировать окна из разных приложений в виде с вкладками. Они выглядят как обычные веб-страницы, где каждая открытая вкладка в Microsoft Edge представляет приложение. См. Следующий снимок экрана:
Пользователь может добавить новую «вкладку приложения», нажав клавишу Ctrl при запуске приложения. В одном окне можно будет иметь несколько «вкладок приложения» вместе с «веб-вкладками».
Вот официальное объявление об этой функции:
Наборы: Со всеми элементами, которые входят в задачу, иногда самой сложной частью является убедить себя начать работу. Наборы помогают поддерживать связь между веб-страницами, документами, файлами и приложениями, оставаясь при этом на расстоянии всего одного клика. Когда вы закрываете файл, содержащий группу вкладок, мы поможем вам оживить эти вкладки при следующем его открытии. Собираетесь ли вы позже днем или через пару недель, Sets разработан, чтобы помочь вам сохранить важные вещи вместе.
Добавить вкладки в приложения: Чтобы помочь заправить Наборы, большинство приложений смогут добавлять вкладки приложений и веб-сайтов. Когда вы выбираете ссылку в чем-то вроде электронного письма, она открывается в новой вкладке рядом с приложением, которое вы использовали. Выбор плюса (+) в приложении перенесет вас на новую вкладку, которая поможет вам перейти к следующему местоположению. Возможно, вы уже знаете, куда хотите отправиться, или вам просто нужно немного вдохновения. Отсюда вы сможете выполнять поиск на своем компьютере и в Интернете, получать доступ к настраиваемым каналам, открывать часто используемые веб-сайты и приложения и получать предложения на основе ваших недавних действий.
На момент написания этой статьи возможность размещать приложения внутри вкладок в настоящее время является эксклюзивной для приложений Магазина и Проводника. Неясно, будет ли это распространено на другие классические приложения Win32.
Примечание. На момент написания этой статьи функция «Наборы» доступна небольшой группе инсайдеров. Microsoft проводит A / B-тестирование с этой функцией, поэтому она может быть недоступна для вашей учетной записи. Вот как узнать, включены ли у вас наборы: Как узнать, включены ли у вас наборы.
Включение наборов вкладок в Windows 10 с помощью настройки реестра, сделайте следующее.
- Открыть Приложение "Редактор реестра".
- Перейдите к следующему ключу реестра.
HKEY_CURRENT_USER \ Software \ Microsoft \ Windows \ CurrentVersion \ CloudStore \ Store \ Cache \ DefaultAccount \ $$ windows.data.tabshell \ Current
Узнайте, как перейти к ключу реестра одним щелчком.
- Справа установите значение BINARY с именем Данные к следующему значению:
02,00,00,00,51,1a, 48, fb, c1, cd, d3,01,00,00,00,00,43,42,01,00,00 - Чтобы изменения, внесенные настройкой реестра, вступили в силу, вам необходимо: выход и войдите в свою учетную запись пользователя.
Чтобы сэкономить ваше время, вы можете скачать готовые файлы реестра ниже.
Чтобы отключить наборы вкладок в Windows 10 с помощью настройки реестра, сделайте следующее.
- Открыть Приложение "Редактор реестра".
- Перейдите к следующему ключу реестра.
HKEY_CURRENT_USER \ Software \ Microsoft \ Windows \ CurrentVersion \ CloudStore \ Store \ Cache \ DefaultAccount \ $$ windows.data.tabshell \ Current
Узнайте, как перейти к ключу реестра одним щелчком.
- Справа установите значение BINARY с именем Данные к следующему значению:
02,00,00,00,7a, fa, 5c, b5, bd, cd, d3,01,00,00,00,00,43,42,01,00,02,00,00 - Чтобы изменения, внесенные настройкой реестра, вступили в силу, вам необходимо: выход и войдите в свою учетную запись пользователя.
Здесь вы можете скачать файлы реестра для обеих процедур.
Скачать файлы реестра
Вот и все.