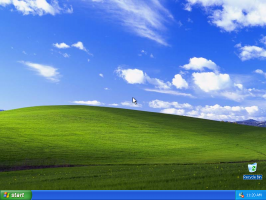Запретить запись на фиксированные диски, не защищенные BitLocker
Для дополнительной защиты Windows 10 позволяет включить специальную политику, предотвращающую операции записи на фиксированные диски, не защищенные BitLocker. Незащищенные диски будут монтироваться как доступные только для чтения, чтобы гарантировать, что все ваши конфиденциальные данные будут записаны на зашифрованное устройство хранения. BitLocker был впервые представлен в Windows Vista и до сих пор существует в Windows 10. Он был реализован исключительно для Windows и не имеет официальной поддержки в альтернативных операционных системах. BitLocker может использовать доверенный платформенный модуль (TPM) вашего ПК для хранения секретных ключей шифрования. В современных версиях Windows, таких как Windows 8.1 и Windows 10, BitLocker поддерживает аппаратное ускорение. шифрование, если выполняются определенные требования (диск должен его поддерживать, должна быть включена безопасная загрузка и многие другие требования). Без аппаратного шифрования BitLocker переключается на программное шифрование, поэтому производительность вашего диска падает.
Примечание. В Windows 10 шифрование диска BitLocker доступно только в версиях Pro, Enterprise и Education. редакции.
Запретить запись на фиксированные диски, не защищенные BitLocker, сделайте следующее.
- Нажмите Победить + р вместе на клавиатуре и введите:
gpedit.msc
Нажмите Ввод.
- Откроется редактор групповой политики. Перейти к Конфигурация компьютера \ Административные шаблоны \ Компоненты Windows \ Шифрование диска BitLocker \ Фиксированные диски с данными.
- Справа дважды щелкните политику Запретить запись на фиксированные диски, не защищенные BitLocker.
- Установите это на Включено.
- Перезагрузите Windows 10. применить ограничение, и все готово.
Примечание. Редактор локальной групповой политики (gpedit.msc) доступен только в
Windows 10 Pro, Enterprise и Education редакции.
Кроме того, вы можете включить или отключить политику с помощью настройки реестра.
Настройка реестра для запрета записи на фиксированные диски, не защищенные BitLocker
- Открытым Редактор реестра.
- Перейдите к следующему ключу реестра:
HKEY_LOCAL_MACHINE \ SYSTEM \ CurrentControlSet \ Policies \ Microsoft \ FVE
Совет: см. как перейти к желаемому ключу реестра одним щелчком мыши.
Если у вас нет такого ключа, то просто создайте его.
- Здесь создайте новое 32-битное значение DWORD FDVDenyWriteAccess. Примечание: даже если вы под управлением 64-битной Windows, вам все равно нужно использовать 32-битное DWORD в качестве типа значения.
- Установите его в 1, чтобы отключить активацию политики.
- Чтобы изменения, внесенные настройкой реестра, вступили в силу, вам необходимо: перезапустить Windows 10.
Чтобы сэкономить ваше время, я сделал готовые файлы реестра. Вы можете скачать их здесь:
Скачать файлы реестра
Настройка отмены включена.
Вот и все.