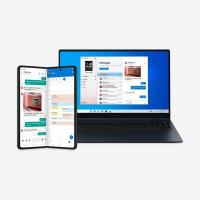Контекстное меню флажков добавления элементов в Windows 10
Вы можете добавить Флажки для пунктов в контекстное меню проводника файлов, чтобы включить или отключить флажки для выбора файлов в проводнике. Команда будет доступна в контекстном меню папки и в контекстном меню фона папки (белая область). Вот как это можно сделать.
Рекламное объявление
Когда флажки установлены, вы можете выбрать несколько элементов в проводнике, наведя указатель мыши на файл или папку, чтобы флажок стал видимым для выбора или отмены выбора.
С помощью простой настройки реестра команду «Флажки элементов» можно добавить в контекстное меню проводника. Он будет виден в контекстном меню папок и фона папок. После применения настройки вам не нужно будет использовать ленту или диалоговое окно «Параметры папки» для включения или отключения флажков. Вместо этого вы можете переключать видимость флажков прямо из контекстного меню.
Чтобы добавить контекстное меню флажков элементов в Windows 10, сделайте следующее.
Примените настройку реестра, указанную ниже. Вставьте его содержимое в Блокнот и сохраните как файл * .reg.
Редактор реестра Windows версии 5.00 [HKEY_CLASSES_ROOT \ Directory \ Background \\ shell \ Windows. SelectionCheckboxes] "CommandStateSync" = "" "Description" = "@ shell32.dll, -37589" "ExplorerCommandHandler" = "{56a91da5-5051-49f5-8d23-1f050a63e966}" "MUIVerb" = "@ shell32.dll, -37588" [HKEY_CLASSES_ROOT \ Folder \ shell \ Windows. SelectionCheckboxes] "CommandStateSync" = "" "Description" = "@ shell32.dll, -37589" "ExplorerCommandHandler" = "{56a91da5-5051-49f5-8d23-1f050a63e966}" "MUIVerb" = "@ shell32.dll, -37588"
 n Блокнот, нажмите Ctrl + S или выполните пункт Файл - Сохранить в меню Файл. Откроется диалоговое окно «Сохранить». Там введите или скопируйте имя «item checkbox.reg», включая кавычки. Двойные кавычки важны для гарантии того, что файл получит расширение «* .reg», а не * .reg.txt. Вы можете сохранить файл в любом желаемом месте, например, вы можете поместить его в папку на рабочем столе.
n Блокнот, нажмите Ctrl + S или выполните пункт Файл - Сохранить в меню Файл. Откроется диалоговое окно «Сохранить». Там введите или скопируйте имя «item checkbox.reg», включая кавычки. Двойные кавычки важны для гарантии того, что файл получит расширение «* .reg», а не * .reg.txt. Вы можете сохранить файл в любом желаемом месте, например, вы можете поместить его в папку на рабочем столе. Дважды щелкните созданный файл, подтвердите операцию импорта, и все готово!
Дважды щелкните созданный файл, подтвердите операцию импорта, и все готово!

 Теперь вы можете щелкнуть правой кнопкой мыши пустое пространство в любой папке и выбрать Флажки для пунктов чтобы переключить их видимость.
Теперь вы можете щелкнуть правой кнопкой мыши пустое пространство в любой папке и выбрать Флажки для пунктов чтобы переключить их видимость.


Чтобы понять, как работает эта настройка, обратитесь к моей предыдущей статье, где я объяснил, как добавить любую команду ленты в контекстное меню в Windows 10. Видеть
Как добавить любую команду ленты в меню правой кнопки мыши в Windows 10
Короче говоря, все команды ленты хранятся в этом разделе реестра.
HKEY_LOCAL_MACHINE \ SOFTWARE \ Microsoft \ Windows \ CurrentVersion \ Explorer \ CommandStore \ shell
Вы можете экспортировать нужную команду и изменить экспортированный * .Reg, чтобы добавить его в контекстное меню файлов, папок или любого другого объекта, видимого в проводнике.
Чтобы сэкономить ваше время, я сделал готовые файлы реестра. Вы можете скачать их здесь:
Скачать файлы реестра
В качестве альтернативы вы можете использовать настройку контекстного меню. Это позволит вам добавить любую команду ленты в контекстное меню.
В списке доступных команд выберите «Флажки элементов», справа выберите «Папка» и нажмите кнопку «Добавить». Смотрите скриншот выше. Вы можете скачать приложение здесь:
Скачать тюнер контекстного меню