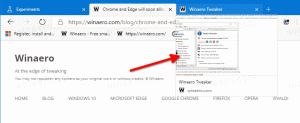Как изменить яркость и контрастность камеры в Windows 10
Начиная с Windows 10 build 21354, вы можете изменять яркость и контрастность камеры.
Современные дорогие веб-камеры идут в комплекте с программным обеспечением для настройки различных настроек и параметров. Эти настройки могут улучшить качество изображения и адаптировать его к вашей среде для более удобной видеоконференции. К сожалению, не каждый может позволить себе веб-камеру за 200 долларов.
Microsoft хочет предоставить простой вариант для изменения различных камера настройки на системном уровне без дополнительного ПО. Таким образом, Windows 10 получила собственный раздел настроек веб-камеры. Эти настройки позволяют изменять яркость, контрастность и другие параметры камеры в зависимости от устройства и его возможностей. Кроме того, обновленная страница настроек камеры позволяет вам: отключить веб-камеру в Windows 10, добавьте новый или управляйте существующими устройствами. Он не только работает с локальными устройствами, но также поддерживает IP-камеры, подключенные по сети.
В настоящее время новая страница настроек камеры доступна только в предварительной версии Windows 10.
сборка 21354 и новее. Мы не рекомендуем устанавливать предварительную версию программного обеспечения на ваш основной компьютер, чтобы избежать потенциальных ошибок и нестабильности.Изменение яркости и контрастности камеры в Windows 10
- Открытым Настройки.
- Перейти к Устройстваи нажмите Камеры на левой панели.
- Перейдите к Камеры раздел справа и найдите камеру, для которой вы хотите настроить параметры изображения.
- Нажмите на него, чтобы выбрать, и нажмите на Настроить кнопка.
- На следующей странице настройте все доступные ползунки по своему желанию. Есть варианты изменить яркость, контраст, а также вращение, высокий динамический диапазон, коррекция зрения и т. д.
- Теперь вы можете закрыть приложение «Настройки», если хотите.
Вы сделали.
Стоит упомянуть, что есть предварительный просмотр изображения, поэтому вы можете увидеть, как изменяемые вами настройки влияют на качество изображения. Обратите внимание, что список доступных настроек зависит от того, какие функции поддерживает ваша камера. Если ползунки яркости или контрастности отсутствуют, это означает, что ваша камера не поддерживает изменение этих параметров.
Если вы не удовлетворены только что внесенными изменениями, в Windows есть возможность восстановить настройки камеры по умолчанию одним щелчком мыши.
Восстановить настройки камеры по умолчанию в Windows 10
- Откройте Windows 10 Настройки.
- Перейти к Устройства > Камеры.
- Найдите свою камеру в Камеры список справа. Щелкните по нему и выберите Настроить.
- На следующей странице нажмите на Восстановить настройки по-умолчанию кнопка.
Вы сделали.
Совет: если у вас возникли проблемы с веб-камерой, нажмите на значок Устранение неполадок кнопку, чтобы запустить встроенное средство устранения неполадок.
Он пройдет несколько базовых проверок, чтобы убедиться, что камера работает и правильно взаимодействует с операционной системой. Вы также можете исправить проблемы с веб-камерой в Windows 10, выбрав Параметры Windows> Обновление и безопасность> Устранение неполадок> Дополнительные средства устранения неполадок> Камера.
Вот и все.