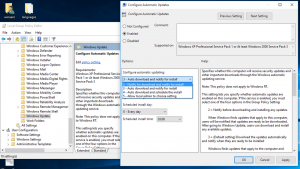Включение интенсивного вмешательства в рекламу в Google Chrome
Как включить интенсивное рекламное вмешательство в Google Chrome
Начиная с версия 80, Google Chrome включает новую функцию, известную как «Интенсивное вмешательство в рекламу». Когда он включен, он блокирует рекламу, которая сильно злоупотребляет ресурсами ПК, например ЦП, графический процессор и / или ненормально используют полосу пропускания. Неплохо, правда? Посмотрим, как его включить.
По словам разработчиков Google, небольшая часть рекламы в Интернете использует огромное количество системных ресурсов. Эти неэффективные рекламные объявления (намеренные или непреднамеренные) вредят просмотру веб-страниц пользователем, замедляет работу страниц, разряжает аккумулятор устройства и расходует пропускную способность (для тех, у кого нет неограниченного планы).
Когда Интенсивное рекламное вмешательство включен, Chrome будет выгружать рекламные фреймы, которые используют слишком много ресурсов ЦП или пропускной способности сети. Объявление подлежит выгрузке, если оно не получило жест пользователя и:
- Использовал основной поток более 60 секунд
- Использовал основной поток более 15 секунд в любом 30-секундном окне (использование 50% за 30 секунд)
- Использовано более 4 мегабайт пропускной способности сети для загрузки ресурсов
Эта функция теперь доступна под флагом для Windows, Mac, Linux, Chrome OS и Android в Chrome 80.
Чтобы включить интенсивное вмешательство рекламы в Google Chrome,
- Откройте браузер Google Chrome.
- Введите в адресную строку следующий текст:
хром: // флаги / # включить-тяжелое-вмешательство-объявление. - Выбирать Включено из раскрывающегося списка рядом с
Интенсивное рекламное вмешательствовариант. - Перезагрузите браузер.
Вы сделали. Теперь функция включена.
Если это вызывает у вас какие-либо проблемы с просмотром, легко отменить внесенные вами изменения. Просто сбросьте флаг, установив для него значения по умолчанию.
Heavy Ad Intervention - все еще экспериментальная функция, поэтому она может быть удалена из Google Chrome или ее поведение может быть изменено в следующих версиях браузера.
Еще одно интересное изменение в Chrome 80 - это Более тихие запросы разрешений на уведомления особенность и Группы вкладок.
Возможно, вам будет интересно узнать, что еще нового в Google Chrome 80. Прочтите следующий пост:
Google Chrome 80 вышел, вот изменения
Интересные статьи:
- Включить более тихие запросы разрешений на уведомления в Google Chrome
- Включить группы вкладок в Google Chrome
- Включить полосу вкладок WebUI в Google Chrome
- Включить общий буфер обмена в Google Chrome
- Включить замораживание вкладок в Google Chrome
- Включить генератор QR-кода для URL-адреса страницы в Google Chrome
- Включение DNS через HTTPS в Chrome (DoH)
- Включить предварительный просмотр эскизов вкладок в Google Chrome
- Отключить предварительный просмотр подсказок при наведении курсора в Google Chrome
- Создать ярлык для режима инкогнито в Google Chrome
- Принудительно включить гостевой режим в Google Chrome
- Запустить Google Chrome всегда в гостевом режиме
- Включить цвет и тему для страницы новой вкладки в Google Chrome
- Включить глобальное управление мультимедиа в Google Chrome
- Включить темный режим для любого сайта в Google Chrome
- Включение регулировки громкости и обработки мультимедийных клавиш в Google Chrome
- Включить страницу Distill в режиме чтения в Google Chrome
- Удалить отдельные предложения автозаполнения в Google Chrome
- Включение и отключение запросов в омнибоксе в Google Chrome
- Изменить положение кнопки новой вкладки в Google Chrome
- Отключить новый скругленный интерфейс в Chrome 69
- Включение встроенной панели заголовков в Google Chrome в Windows 10
- Включить режим "Картинка в картинке" в Google Chrome
- Включить обновление дизайна материалов в Google Chrome
- Включить средство выбора эмодзи в Google Chrome 68 и более поздних версий
- Включить отложенную загрузку в Google Chrome
- Постоянно отключать звук для сайта в Google Chrome
- Настроить страницу новой вкладки в Google Chrome
- Отключить значок незащищенности для веб-сайтов HTTP в Google Chrome
- Сделайте так, чтобы Google Chrome отображал HTTP и WWW части URL