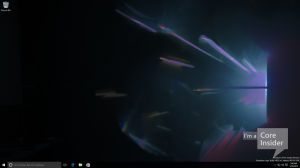Включение DNS через HTTPS в Windows 11, также известное как DoH
Вы можете включить DNS через HTTPS в Windows 11, используя четыре метода, рассмотренные в этом посте. Корпорация Майкрософт обновила приложение «Настройки», поэтому теперь настроить эту функцию можно всего несколькими щелчками мыши.
DNS-over-HTTPS (DoH) - это современный протокол безопасности для Интернета. Идея заключается в защите конфиденциальности и безопасности пользователей путем шифрования данных DNS, передаваемых между клиентскими и серверными устройствами. Это исключает атаки типа «злоумышленник в середине», поскольку DoH использует HTTPS. Для этого требуется сервер с поддержкой DoH для разрешения зашифрованных DNS-запросов, поступающих от пользователей.
В этом посте будут показаны различные способы включения DoH в Windows 11.
Как включить DNS через HTTPS в Windows 11 (DoH)
- Открыть Приложение настроек нажав на Победить + я ключи.
- Открыть Сеть и Интернет страница.
- Нажать на Характеристики кнопка справа.
- На следующей странице щелкните значок Редактировать кнопка под Назначение DNS-сервера.
- Выбирать Руководство по эксплуатации из раскрывающегося списка вверху страницы.
- Укажите адреса DNS-серверов, которые поддерживают DoH, используя приведенную ниже справочную таблицу.
- Выбирать Только шифрование (DNS через HTTPS) из в Предпочтительное шифрование DNS а также Альтернативное шифрование DNS раскрывающиеся меню.
- Если ваше соединение поддерживает IPv6, повторите предыдущие шаги для его настройки.
- Наконец, нажмите на Сохранить кнопка.
Вы сделали. Чтобы проверить, действительно ли функция DoH работает на вашем устройстве, прокрутите содержимое Сеть и Интернет> Свойства страница. Вы должны увидеть «Зашифровано» рядом с Адрес DNS ценить.
Вы можете использовать следующие общедоступные DNS-серверы поверх HTTPS-серверов.
Список публичных DNS-серверов, поддерживающих DoH
| Владелец сервера | IPv4-адреса | IPv6-адреса |
| Cloudflare | 1.1.1.1. 1.0.0.1 |
2606:4700:4700::1111. 2606:4700:4700::1001 |
| 8.8.8.8. 8.8.4.4 |
2001:4860:4860::8888. 2001:4860:4860::8844 |
|
| Quad9 | 9.9.9.9. 149.112.112.112 |
2620: fe:: fe. 2620: fe:: fe: 9 |
Альтернативный метод - включить DoH в реестре. Используйте его, если по какой-либо причине вышеуказанный метод не работает или приложение «Настройки» не работает в вашем сеансе.
Включите DNS через HTTPS в реестре
- Нажмите Win + R и введите
regeditв поле "Выполнить" и нажмите Enter. - В редакторе реестра перейдите по следующему пути.
HKEY_LOCAL_MACHINE \ SYSTEM \ CurrentControlSet \ Services \ Dnscache \ Parameters. - Справа измените или создайте новое 32-битное значение DWORD. EnableAutoDoh.
- Установите его значение на
2. - Перезагрузите Windows 11.
Это активирует DNS через HTTPS, поэтому Windows начнет отправлять и получать DNS-трафик через безопасные зашифрованные серверы. Однако вам необходимо указать правильный адрес DNS-сервера. Опять же, используйте один сервер, указанный в вышеупомянутой таблице.
Вот как вы можете изменить адрес DNS-сервера в Windows 11 без использования приложения «Настройки».
Изменить адрес сервера после включения DoH
- Нажмите Win + R и введите
контрольв поле "Выполнить", затем нажмите Входить. Откроется классическая панель управления. - Перейти к Панель управления \ Сеть и Интернет \ Центр управления сетями и общим доступом.
- Справа нажмите на Изменить свойства адаптера.
- Это откроет Сетевые соединения диалог. Дважды щелкните ваше сетевое соединение.
- Нажмите Характеристики в следующем окне.
- В Свойства адаптера, выберите Интернет-протокол версии 4 (TCP / IPv4) запись и щелкните Характеристики кнопка.
- Выберите вариант "Используйте следующие адреса DNS-серверов:" на Общий таб. Введите адрес DNS-сервера, поддерживающего DoH.
- Если ваша сетевая конфигурация включает IPv6, укажите серверы IPv6 для Интернет-протокол версии 6 (TCP / IPv6) вариант.
- Нажмите Ok чтобы применить изменение.
Вы сделали.