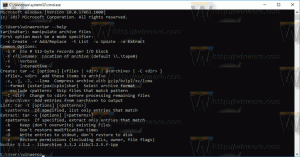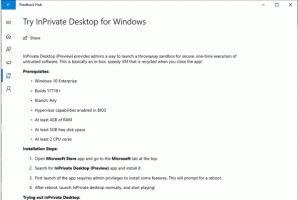Windows 11 Build 22000.51 теперь доступна участникам программы предварительной оценки Dev Channel
Сегодня Microsoft выпустила первую предварительную сборку Windows 11, сборку, 22000.51, для участников программы Windows Insider на Dev Channel. Компания отмечает, что в ближайшие месяцы она продолжит улучшать ОС, поэтому теперь вы можете попробовать многие, но еще не все новые функции, о которых было объявлено на прошлой неделе. В частности, "Чат"приложение на основе Microsoft Teams и возможность запускать Приложения для Android еще не доступны.
Полный номер сборки: 22000.51.co_release_svc.prod2.210617-2050. Проверить минимальные системные требования для Windows 11, прежде чем продолжить.
Вместе с новой сборкой Microsoft выпустила Windows Insider SDK, доступный по адресу aka.ms/windowsinsidersdk, и новый Сайт программы предварительной оценки Windows 11.
Вот журнал изменений.
Что нового в Windows 11 Build 22000.51
Красивые, свежие, спокойные визуальные эффекты и звуки
Microsoft отмечает следующие визуальные обновления и изменения в выпущенной предварительной версии Insider Preview.
- Начинать: Обновленное центральное меню «Пуск» включает закрепленные приложения и облачный раздел «Рекомендуемые», который показывает недавно открытые файлы как с вашего ПК, так и с других ваших устройств, таких как смартфон, с Один диск.
- Панель задач: Панель задач также сосредоточена с красивой новой анимацией. Попробуйте закрепить, запустить, переключить, свернуть и изменить порядок ваших приложений на панели задач, чтобы увидеть новую красивую анимацию.
- Центр уведомлений и быстрые настройки: В правом нижнем углу панели задач есть кнопка для Центра уведомлений (WIN + N) и быстрых настроек (WIN + A). Центр уведомлений - это место для всех ваших уведомлений в ОС и календаря на весь месяц. Быстрые настройки - это место, где вы можете быстро и легко управлять общими настройками ПК, такими как громкость, яркость, Wi-Fi, Bluetooth и помощь при фокусировке. Непосредственно над быстрыми настройками вы увидите элементы управления воспроизведением мультимедиа при воспроизведении музыки или видео в Microsoft Edge или потоковой передаче музыки в таких приложениях, как Spotify.
- Проводник: Microsoft сделала File Explorer современным с чистым внешним видом и совершенно новой панелью команд. Они также представили красиво оформленные контекстные меню при щелчке правой кнопкой мыши в проводнике или на рабочем столе. Разработчики приложений смогут расширять новые контекстные меню. Microsoft работает над публикацией документации для разработчиков приложений о том, как это сделать с их приложениями в ближайшее время.
- Темы: В дополнение к совершенно новым темам по умолчанию для Windows 11 как для темного, так и для светлого режима, он также включает четыре дополнительных темы, чтобы вы могли заставить Windows работать так, как вы хотите. Все новые темы были разработаны так, чтобы дополнять центральную панель задач. Microsoft также добавила новые контрастные темы для людей с нарушениями зрения, такими как светочувствительность. Чтобы изменить тему, просто щелкните правой кнопкой мыши на рабочем столе и выберите «Персонализировать».
- Звуки: Звуки в Windows 11 были более легкими и атмосферными. Они также немного отличаются в зависимости от того, находится ли ваша тема Windows в темном или светлом режиме. Также возвращается звук запуска Windows, который вы услышите, когда ваш компьютер загружается до экрана блокировки и готов к работе, чтобы вы могли войти в систему.
Виджеты
Виджеты приближают вас к информации, которая вам нужна и нужна. Просто щелкните значок виджетов на панели задач, проведите пальцем по экрану слева, используя касание, или нажмите WIN + W на клавиатуре, и ваши виджеты выдвинутся слева над рабочим столом. Вы можете персонализировать свой опыт, добавляя или удаляя виджеты, переупорядочивая, изменяя размер и настраивая контент. Текущий набор виджетов ориентирован на ваш календарь, погоду, местный трафик, ваши списки дел Microsoft, ваши фотографии из OneDrive, спорт и киберспорт, ваш список наблюдения и советы.
В дополнение к своим виджетам вы можете оставаться в курсе с помощью интегрированной ленты персонализированных новостей с последним контентом от более чем 4500 мировых брендов, таких как The New York Times или BBC. Лента новостей будет адаптироваться, чтобы показывать интересные для вас истории, и вы можете настроить ее, чтобы видеть больше интересующего вас контента.
Многозадачность
Повысьте продуктивность и креативность с помощью этих новых функций многозадачности:
- Макеты Snap: Просто наведите указатель мыши на кнопку развертывания окна, чтобы увидеть доступные макеты привязки, затем щелкните зону, чтобы привязать окно. Затем вам будет предложено привязать окна к остальным зонам в макете с помощью управляемой привязки. Для небольших экранов вам будет предложен набор из 4 макетов Snap. Вы также можете вызвать всплывающее окно макетов привязки с помощью сочетания клавиш WIN + Z.
- Группы привязок: Группы привязки - это способ легко вернуться к привязанным окнам. Чтобы попробовать это, соедините как минимум 2 окна приложений на экране. Наведите указатель мыши на одно из этих открытых приложений на панели задач, чтобы найти группу привязок, и щелкните, чтобы быстро переключиться назад.
- Настольные компьютеры: Доступ к рабочим столам через представление задач (WIN + Tab) на панели задач. Вы можете изменить порядок и настроить фон для каждого рабочего стола. Вы также можете навести указатель мыши на представление задач на панели задач для быстрого доступа к существующим рабочим столам или для создания новых!
Новый Microsoft Store
С сегодняшней сборкой вы сможете опробовать предварительную версию нового Microsoft Store. Мы продолжим создавать и улучшать Магазин. Эта сборка позволяет впервые взглянуть на совершенно новый дизайн Магазина; в ближайшие месяцы вы увидите, что Microsoft добавит другие функции подробно описано в сообщении блога на прошлой неделе от Джорджио Сардо, генерального директора Microsoft Store.
Стыковка
Когда вы отстыкуете ноутбук, окна на внешнем мониторе будут свернуты. Когда вы повторно подключаете компьютер к монитору, Windows вернет все туда, где было раньше! Вы можете найти настройки этих функций в Система> Дисплей> Несколько дисплеев.
Ввод (сенсорный, рукописный и голосовой)
-
Персонализация сенсорной клавиатуры: Чтобы персонализировать работу с Windows, есть 13 новых тем для сенсорной клавиатуры, включая три темы, соответствующие аппаратному обеспечению, которые соответствуют цветам Surface. Microsoft также встроила совершенно новый механизм тем, который позволяет создавать полностью настраиваемые темы, включая фоновые изображения. Основываясь на отзывах пользователей, Microsoft также представила настройку для изменения размера сенсорной клавиатуры.
- Пусковая установка голосового набора: Наша новая программа запуска голосового набора - это быстрый и простой способ начать голосовой набор в выбранном текстовом поле. По умолчанию он выключен, но вы можете включить его в настройках голосового набора (WIN + H, чтобы начать голосовой набор), а затем разместить его в любом месте экрана.
- Улучшенные жесты касания: Ознакомьтесь с этими новыми экранными сенсорными жестами, чтобы легко переключаться между приложениями и рабочими столами с плавными переходами. Жесты похожи на жесты сенсорной панели, но имеют продуманные улучшения, разработанные специально для сенсорного управления. Вот список, который вы можете попробовать:
Жесты тремя пальцами:
- Смахивание влево / вправо - быстрый переход к окну последнего использованного приложения.
- Смахивание вниз - вернуться на рабочий стол (если вы проведете пальцем вверх, вы сможете восстановить окна приложений).
- Смахивание вверх - откройте представление задач, чтобы просмотреть все окна приложений и рабочие столы.
Жесты четырьмя пальцами:
- Смахивание влево / вправо - переход к предыдущему / следующему рабочему столу
- Смахивание вверх / вниз - (то же самое с тремя пальцами).
- Меню пера: Если вы используете цифровое перо, вы можете открыть меню пера, щелкнув значок пера в правом нижнем углу панели задач. (Если значка пера нет, вы можете включить его, щелкнув правой кнопкой мыши на панели задач и перейдя в настройки панели задач, чтобы включить ее. По умолчанию он содержит два приложения, которые можно настроить, нажав кнопку с шестеренкой и выбрав «Редактировать меню пера». Во всплывающем меню вы можете добавить до четырех ваших любимых приложений для рисования или письма в меню пера, чтобы быстро открывать их, когда вы используете перо.
- Переключатель языка / ввода: Вы можете быстро переключаться между дополнительными языками и клавиатурами с помощью переключателя, который отображается в правом нижнем углу панели задач рядом с быстрыми настройками. Вы также можете использовать сочетание клавиш WIN + [Пробел] для переключения между методами ввода. Чтобы добавить дополнительные языки и клавиатуры, перейдите в Настройки> Время и язык> Язык и регион.
Улучшения дисплея
- Динамическая частота обновления: Динамическая частота обновления позволяет вашему компьютеру автоматически повышать частоту обновления при рисовании или прокрутке. (что означает, что вы получите более плавную работу) и ниже, когда вам это не нужно, чтобы ваш ноутбук мог сэкономить власть. Вы можете опробовать DRR на своем ноутбуке через Настройки>Система> Дисплей> Расширенный дисплей, и под "Выберите освежающую крысуе»Выберите« Динамическую »частоту обновления. DRR развертывается для выбора ноутбуков с последними сборками Windows 11 Insider Preview, и только на ноутбуках с подходящим дисплеем и графическим драйвером эта функция будет доступна. Для получения более подробной информации ознакомьтесь с это сообщение в блоге.
- Другие улучшения дисплея, которые появятся в Windows 11: Авто HDR, Отключение адаптивного управления яркостью контента (CABC), Поддержка HDR для приложений с управлением цветом, а также Сертификация HDR.
Настройки
Microsoft разработала Настройки, чтобы они были красивыми, простыми в использовании и включали все ваши возможности Microsoft в Windows 11. В настройках есть левосторонняя навигация, которая сохраняется между страницами, а разработчики добавили хлебные крошки, когда вы переходите глубже в настройки, чтобы помочь вам узнать, где вы находитесь, и не потерять свое место. Страницы настроек также полностью обновлены, с новыми элементами управления вверху, которые выделяют ключевую информацию и часто используемые настройки, которые вы можете настроить по своему усмотрению. Эти новые элементы управления доступны на нескольких страницах категорий, таких как «Система», «Bluetooth и устройства», «Сеть и Интернет», «Персонализация», «Учетные записи» и «Центр обновления Windows». Microsoft также добавила расширяемые поля для страниц с множеством настроек.
Новый опыт установки Windows 11
Интерфейс установки Windows 11 (часто называемый «готовым к работе» или сокращенно OOBE) был переработан с использованием новой красочной анимированной иконки и более современной световой темы. Этот новый способ установки создан для того, чтобы заинтересовать Windows 11 с момента первого включения нового ПК с Windows 11. Microsoft добавила возможность давать вашему компьютеру имя во время установки.
После запуска процесса настройки приложение Get Started представляет собой новое приложение для первого запуска, которое поможет вам быстро выполнить настройку на новом ПК. В настоящее время у Get Started ограниченное количество страниц, но со временем Microsoft планирует добавить больше контента для дальнейшего обучения и помощи людям, плохо знакомым с Windows 11.
Инсайдеры, желающие приложить дополнительные усилия и опробовать этот опыт, могут перезагрузить компьютер, перейдя в Настройки> Система> Восстановление> Сбросить этот компьютер и выберите «Удалить все». Это очистит вашу машину, поэтому Microsoft рекомендует сделать резервную копию файлов перед сбросом настроек устройства..
Поддержка Wi-Fi 6E
Microsoft рада представить Wi-Fi 6E в экосистему Windows, что позволяет нашим OEM-производителям Windows, поставщикам беспроводных сетей и партнерам по экосистеме предоставлять передовой Wi-Fi на новых ПК с Windows. Wi-Fi 6E - революционный усовершенствование, которое обеспечивает до 3 раз большую пропускную способность Wi-Fi и преобразует возможности Wi-Fi за счет более высоких скоростей, большей емкости, уменьшения задержки и лучшего безопасность. Многие OEM-производители уже поставляют ПК с ОС Windows с поддержкой Wi-Fi 6E, и первые точки доступа с поддержкой Wi-Fi 6E и ячеистые устройства также коммерчески доступны.
Как только вы войдете в эту сборку Insider Preview с ПК с поддержкой Wi-Fi 6E и драйвером, а также с соответствующим маршрутизатором Wi-Fi, все будет просто работать.
Вам понадобится компьютер с устройством Wi-Fi 6E, например Intel AX210.
Вам также понадобится маршрутизатор с поддержкой Wi-Fi 6E, например один из следующих:
- ASUS ROG Rapture GT-AXE11000 Трехдиапазонный игровой маршрутизатор Wi-Fi 6E (802.11ax)
- Маршрутизатор Netgear Nighthawk | Маршрутизатор Wi-Fi 6E - RAXE500
- Linksys Hydra Pro 6E Трехдиапазонный ячеистый маршрутизатор Wi-Fi 6E (AXE6600)
- Linksys Atlas Max 6E Трехдиапазонная ячеистая система Wi-Fi 6E (AXE8400)
После подключения к маршрутизатору Wi-Fi 6E перейдите в Настройки Windows / Сеть и Интернет / Wi-Fi и выберите Свойства адаптера, чтобы узнать, подключены ли вы к сетевому диапазону 6 ГГц. Вы также можете найти Band из командной строки, введя: «netsh wlan show int».
Обратите внимание, что если вы используете мобильную точку доступа в Windows или Wi-Fi Direct, эти функции по-прежнему будут поддерживать только Wi-Fi 5 (802.11ac).
Изменения и улучшения
- Microsoft предоставляет оценки того, сколько времени займет перезапуск для обновлений. Когда ваш компьютер ожидает перезагрузки для качественного обновления, вы сможете увидеть оценки в меню питания в меню «Пуск» при перезагрузке. уведомления на странице настроек Центра обновления Windows и внутри значка Центра обновления Windows, который отображается в правом нижнем углу панели задач. Эта функция сначала развертывается для части инсайдеров в Dev Channel, поэтому не все сразу это увидят.
- У некоторых инсайдеров будет возможность щелкнуть правой кнопкой мыши «Рекомендовано» в начале, чтобы обновить содержимое. Сначала это распространяется на подмножество инсайдеров. Если у вас есть такой опыт, поделитесь с нами своим мнением.
Источник: Microsoft