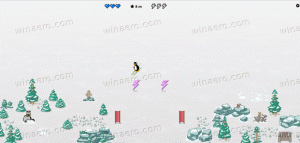Загрузите программное обеспечение устройства через дозированное соединение в Windows 10
Windows 10 может автоматически загружать дополнительное программное обеспечение для подключенных устройств. Это программное обеспечение создано производителем устройства и может повысить ценность вашего смартфона, принтеров, сканеров, веб-камер и т. Д. Это могут быть дополнительные драйверы, инструменты или полезные утилиты. По умолчанию Windows 10 не загружает такое программное обеспечение, если для вашего сетевого подключения установлено лимитное соединение. Вы можете изменить это поведение с помощью трех методов, рассмотренных в этой статье.
Когда соединение установлено как лимитное, это предотвращает загрузку и установку большинства обновлений. Windows 10 уменьшит объем данных, которые вы отправляете и получаете через нее. Операционная система отключает ненужные передачи при измеренном соединении и пытается сохранить полосу пропускания. Это также влияет на программное обеспечение, которое в противном случае было бы загружено для ваших устройств.
Если у вашего лимитированного соединения осталось некоторое ограничение данных на день, чтобы разрешить дополнительную загрузку данных, вы можете использовать его для установки программного обеспечения вашего устройства.
Чтобы загрузить программное обеспечение устройства через лимитное соединение в Windows 10, сделайте следующее.
- Открыть Приложение настроек.
- Зайдите в Устройства -> Bluetooth и другие устройства.
- Справа включите опцию Скачивание через лимитированные соединения.
- Теперь вы можете закрыть приложение «Настройки».
В качестве альтернативы вы можете сделать следующее.
Загрузите программное обеспечение устройства через лимитное соединение
- Открыть Приложение настроек.
- Перейдите в Устройства -> Принтеры и сканеры.
- Справа прокрутите список установленных принтеров.
- Под списком смотрите вариант Скачивание через лимитированные соединения. Включите его, и все готово.
Наконец, тот же параметр можно включить с помощью настройки реестра. Это может быть полезно, если вы развертываете Windows 10 на нескольких компьютерах и вам нужно создать предварительно настроенную установку. Или вам может потребоваться развернуть значение параметра удаленно. Посмотрим, как это можно сделать.
Включите загрузку программного обеспечения устройства через ограниченное соединение с помощью настройки реестра.
- Открыть Приложение "Редактор реестра".
- Перейдите к следующему ключу реестра.
HKEY_LOCAL_MACHINE \ ПРОГРАММНОЕ ОБЕСПЕЧЕНИЕ \ Microsoft \ Windows \ CurrentVersion \ DeviceSetup
Узнайте, как перейти к ключу реестра одним щелчком.
- Справа измените или создайте новое 32-битное значение DWORD. CostedNetworkPolicy.
Примечание: даже если вы под управлением 64-битной Windows вы все равно должны создать 32-битное значение DWORD.
Установите его значение data равным 1, чтобы разрешить загрузку программного обеспечения устройства через лимитное соединение. - Перезагрузите Windows 10..
При необходимости вы можете загрузить следующие готовые файлы реестра.
Скачать файлы реестра
Вот и все.
Статьи по Теме:
- Включение обновлений через измеренное соединение в Windows 10
- Отключить VPN через подключение с лимитом в Windows 10
- Загрузите автономные карты по количеству подключений в Windows 10
- Установите для подключения Ethernet как измеренное в Windows 10 Creators Update