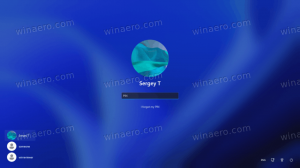Как включить режим полета в Windows 11
В этой статье показано, как включить или отключить режим полета в Windows 11, если ваша авиакомпания требует его использования во время взлета и посадки. Кроме того, использование режима полета может помочь вам максимально сэкономить заряд батареи, когда вам не нужен активный Интернет или другое беспроводное соединение.
Рекламное объявление
Режим полета, также известный как «режим полета», - это самый быстрый способ отключить сразу все устройства беспроводной связи на вашем ПК. Когда вы включаете режим полета в Windows 11, операционная система отключает Wi-Fi и Bluetooth. Помимо них, сотовая связь, GPS и связь ближнего поля (NFC) также будут отключены в этом режиме.
Примечание: вы можете запретить Windows 11 отключать Bluetooth при использовании режима полета.
Итак, когда вы включаете режим полета, Windows 11 отключит все беспроводные устройства. Также вы заметите значок самолета в области быстрых настроек панели задач (область уведомлений). Обратите внимание, что вы можете повторно включить любое устройство беспроводной связи по запросу в режиме полета.
Вероятно, самый быстрый способ включить режим полета в Windows 11 - это опция в меню быстрых настроек. Вот как им пользоваться.
Включение режима полета в Windows 11
- Щелкните значок сети, громкости или аккумулятора в области уведомлений (нижний правый угол экрана). Вы также можете использовать Победить + А ярлык.
- Нажмите кнопку режима полета, чтобы включить режим полета в Windows 11.

- Нажав на ту же кнопку, вы восстановите соединения и отключите функцию «Самолет».
После этого Windows 11 отключит Bluetooth, Wi-Fi и другие беспроводные модули на вашем планшете, ноутбуке или настольном ПК. Как только вы включите отключен режим полета, Windows 11 автоматически повторно активирует все беспроводные устройства, которые были ранее включены, когда вы включали самолет режим.
Если по какой-то причине вы не видите кнопку «Режим полета» в быстрых настройках, выполните следующие действия, чтобы добавить ее туда.
Режим полета недоступен в меню быстрых настроек в Windows 11.
Меню быстрых настроек в Windows 11 полностью настраивается, что означает, что вы можете добавлять или удалять любые доступные кнопки. Если вы не можете найти режим полета, возможно, кто-то отключил его. Вот как восстановить кнопку режима полета в меню быстрых настроек.
- Откройте меню быстрых настроек, нажав Победить + А.
- Щелкните значок Редактировать кнопка со значком карандаша.

- Нажмите Добавлять, затем выберите Режим полета из списка.

- Нажмите Выполнено сохранить изменения.

Кроме того, вы можете активировать авиарежим в Windows 11 с помощью приложения «Настройки Windows» по умолчанию.
Использование настроек Windows
- Нажмите Победить + я открыть Настройки Windows.
- Слева нажмите на Сеть и Интернет раздел.
- Найди Режим полета переключить и включить.
- Отключить Режим полета в Windows 11 отключите опцию переключения.
Вы сделали.
Помимо графического интерфейса, вы можете использовать специальную аппаратную кнопку, которая часто присутствует на клавиатуре современных устройств.
Использование клавиши самолета на клавиатуре
Некоторые устройства с Windows 11 оснащены специальной клавишей на клавиатуре. Часто это также физический переключатель для быстрого включения или выключения режима полета. В случае кнопки, возможно, вам потребуется объединить ее с Fn клавишу, чтобы включить или выключить режим полета.

Если вышеперечисленных способов недостаточно, есть метод для продвинутых пользователей и настоящих гиков. Вы можете включать и выключать режим полета с помощью простой настройки реестра.
Включение или отключение режима полета в реестре
- Открыть Редактор реестра, нажав Win + R и набрав
regeditв поле "Выполнить". - Перейдите к следующему ключу:
HKEY_LOCAL_MACHINE \ SYSTEM \ CurrentControlSet \ Control \ RadioManagement \ SystemRadioState.
- На правой панели измените безымянное значение по умолчанию, которое имеет тип DWORD. Установите для его данных следующие значения:
- 0 = выкл.
- 1 = Вкл.
- Возможно, вам потребуется перезапустить Windows 11, чтобы применить изменение реестра.
Вы сделали.
Вот как вы можете включить или отключить режим полета в Windows 11.