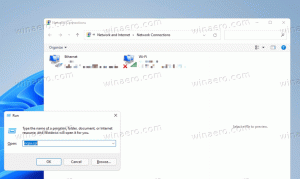Исправить Windows 10 0x0000003B System_Service_Exception
Некоторые пользователи Windows 10 сталкиваются с ошибкой синего экрана (BSOD) в Windows 10, когда операционная система перестает работать и показывает грустный смайлик. Может отображаться следующий код ошибки или какой-либо другой код ошибки:
0x0000003B System_Service_Exception
Вот несколько методов, которые можно использовать для решения этой проблемы.
Прежде чем продолжить, проверьте системный журнал в средстве просмотра событий на наличие дополнительных сообщений об ошибках, которые могут помочь определить устройство или драйвер, вызывающие ошибку. Ищите критические ошибки в системном журнале, которые произошли в то же время, что и синий экран. Вы можете найти средство просмотра событий в Панели управления \ Система и безопасность \ Административные инструменты \ Средство просмотра событий.
Обратите внимание, когда именно 0x0000003B System_Service_Exception возникает ошибка. Если он появляется, когда вы выводите компьютер из спящего режима или режима гибернации, это может указывать на то, что Windows 10 не может правильно управлять вашей материнской платой или процессором.
Зайдите на сайт производителя оборудования и поищите свежие драйверы для вашего набора микросхем. Если возможно, скачайте и установите их.
Следующим шагом, который вам следует выполнить, является обновление BIOS. Опять же, обратитесь к веб-сайту производителя оборудования и поищите обновленную версию BIOS. Будьте предельно осторожны, загружая BIOS именно для той же модели вашего оборудования. Некоторые ПК с UEFI BIOS могут автоматически обновлять BIOS, если вы подключаетесь к Интернету через кабель Ethernet. Если эта функция недоступна для вашего оборудования, внимательно найдите BIOS для вашей конкретной модели оборудования, загрузите и установите его.
Если ваши драйверы и BIOS уже обновлены, но вы получаете BSOD, попробуйте отключить гибернацию и быстрый запуск. Это можно сделать с помощью одной команды, запущенной из командной строки с повышенными привилегиями. Сделайте это следующим образом.
- Откройте повышенная командная строка пример.
- Введите следующую команду и нажмите входить:
powercfg -h выкл
Это сразу отключит спящий режим и быстрый запуск.
Проверьте свой компьютер / ноутбук и убедитесь, что проблема решена.
В качестве альтернативы вы можете отключить только функцию быстрого запуска. Обратитесь к этой статье:
Как отключить быстрый запуск в Windows 10
Если это не помогает или вы выяснили, что проблема не связана с гибернацией или спящим режимом, попробуйте обновить все драйверы устройств на вашем компьютере.
Сначала откройте Диспетчер устройств и убедитесь, что у вас нет устройств, отмеченных желтым предупреждающим знаком. Если у вас есть одно или несколько таких устройств, обновите их драйверы.
Затем попробуйте чистую загрузку. Следуйте этому руководству, чтобы войти в него:
Как выполнить чистую загрузку в Windows 10
Если проблема исчезла в этом режиме, причиной может быть установленный программный драйвер или драйвер режима ядра. Если вы установили антивирус Norton от Symantec, попробуйте отключить его или подумайте о смене антивирусного программного обеспечения. Это может вызвать серьезные проблемы с современными версиями Windows. В последнее время в продуктах безопасности Norton было обнаружено несколько уязвимостей высокой степени опасности, поэтому лучше использовать Защитник Windows.
Если вы попробовали все и ничего не смогли решить проблему, попробуйте установить какую-либо предыдущую версию Windows, например Windows 8.1 или Windows 7. Вы можете установить его в режиме двойной загрузки на другой раздел, чтобы Windows 10 оставалась на вашем компьютере. Если это по-прежнему не решает проблему, возможно, ваше оборудование, такое как ОЗУ, неисправно, и вам необходимо его заменить.