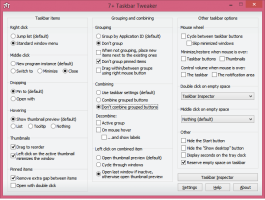Отключить контекстные меню в меню «Пуск» в Windows 10
Начиная с Windows 10 Build 17083, вы можете отключить контекстные меню для приложений и плиток в меню «Пуск» для всех пользователей. Появилась новая опция групповой политики, которая позволяет применить ограничение к меню «Пуск», поэтому пользователи не смогут открывать контекстное меню для пунктов меню «Пуск».
В Windows 10 меню «Пуск» совершенно другое. Ничего общего с предыдущими реализациями он не имеет. Это приложение универсальной платформы Windows (UWP), которое объединяет список установленных приложений с живыми плитками и ярлыками, закрепленными на правой панели.
Пункты меню «Пуск» имеют контекстное меню, которое позволяет выполнять различные действия, такие как «Закрепить на панели задач», »Удалить", и так далее.
Вы можете использовать групповую политику, чтобы отключить или включить контекстные меню для приложений и плиток в меню «Пуск». Даже если ваш выпуск Windows 10 поставляется без приложения редактора локальной групповой политики, эту функцию можно настроить с помощью настройки реестра. В этой статье мы рассмотрим оба метода. Мы приступим к рассмотрению метода настройки реестра.
Убедитесь, что вы вошел как администратор прежде чем продолжить.
Чтобы отключить контекстные меню в меню «Пуск» в Windows 10, сделайте следующее.
- Открытым Редактор реестра.
- Перейдите к следующему ключу реестра:
HKEY_LOCAL_MACHINE \ SOFTWARE \ Policies \ Microsoft \ Windows \ Explorer
Совет: см. как перейти к желаемому ключу реестра одним щелчком мыши.
Если у вас нет такого ключа, то просто создайте его.
- Здесь создайте новое 32-битное значение DWORD DisableContextMenusInStart. Примечание: даже если вы под управлением 64-битной Windows, вам все равно нужно использовать 32-битное DWORD в качестве типа значения.
Установите его в 1, чтобы отключить контекстные меню. - Чтобы изменения, внесенные настройкой реестра, вступили в силу, вам необходимо: перезапустить Windows 10.
Позже вы можете удалить DisableContextMenusInStart значение, позволяющее пользователю использовать контекстные меню в меню Пуск в Windows 10.
Чтобы сэкономить ваше время, я сделал готовые файлы реестра. Вы можете скачать их здесь:
Скачать файлы реестра
Отключить контекстные меню в меню «Пуск» с помощью графического интерфейса.
Если вы используете Windows 10 Pro, Enterprise или Education версия, вы можете использовать приложение Local Group Policy Editor для настройки параметров, упомянутых выше, с помощью графического интерфейса.
- Нажмите Победить + р вместе на клавиатуре и введите:
gpedit.msc
Нажмите Ввод.
- Откроется редактор групповой политики. Перейти к Конфигурация компьютера \ Административные шаблоны \ Меню "Пуск" и панель задач. Включите опцию политики Отключить контекстные меню в меню «Пуск».
Примечание. Вышеописанное ограничение можно применить только к текущей учетной записи пользователя. В этом случае создайте значение DisableContextMenusInStart под ключ HKEY_CURRENT_USER \ ПРОГРАММНОЕ ОБЕСПЕЧЕНИЕ \ Политики \ Microsoft \ Windows \ Проводник или настройте параметр политики в Конфигурация пользователя \ Административные шаблоны \ Меню "Пуск" и панель задач в редакторе локальной групповой политики.
Вот и все.
Статьи по Теме:
- Удалить недавно добавленные приложения из меню «Пуск» в Windows 10
- Как закрепить настройки в меню Пуск в Windows 10
- Добавление элементов во все приложения в меню «Пуск» в Windows 10
- Как добавить пользовательские папки в меню "Пуск" в Windows 10
- Скрыть список приложений в меню «Пуск» в Windows 10