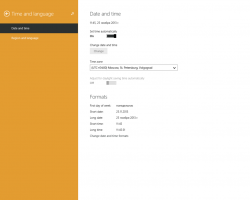Как скопировать ссылку в Edge в Windows 10
Начиная с Windows 10 Fall Creators Update, легко скопировать URL-адрес страницы, открытой в Microsoft Edge. Благодаря обновленному браузеру пользователи сенсорных экранов могут сделать это быстро одним щелчком мыши. Посмотрим, как это можно сделать.
Windows 10 Fall Creators Update добавляет множество изменений в Microsoft Edge. В браузере появилась поддержка расширений, EPUB поддержка, возможность экспортировать пароли и избранное и ряд других полезных функций. Возможность копировать URL-адрес открытой страницы в Edge была одной из самых востребованных функций для тех, кто использует Windows 10 на устройстве с сенсорным экраном. Сборка Windows 10 16215 поставляется с новой функцией панели общего доступа, которая называется Копировать ссылку.
Чтобы скопировать ссылку в Edge в Windows 10, сделайте следующее.
- Откройте Microsoft Edge.
- Перейдите на желаемый веб-сайт.
- Нажмите кнопку «Поделиться», расположенную справа от адресной строки.
- Откроется панель «Поделиться». Там нажмите на Копировать ссылку, чтобы скопировать URL-адрес открытой страницы в буфер обмена, чтобы вы могли легко вставить его в любое приложение.
Это очень полезно, когда вы используете Windows 10 на планшетном ПК и к нему не подключена физическая клавиатура.
Совет: Если вам не нравятся предложения приложений на панели «Поделиться», вот как вы можете их отключить:
Отключить рекомендуемые приложения на панели общего доступа в Windows 10
Примечание. Для некоторых приложений требуется Аккаунт Microsoft чтобы обеспечить возможность совместного использования.
Edge постепенно набирает возможности с тех пор, как он дебютировал в Windows 10 RTM Build 10240. Это универсальное приложение с поддержкой расширений, быстрым механизмом рендеринга и упрощенным пользовательским интерфейсом. Microsoft выпустила Edge в качестве преемника Internet Explorer, чтобы обеспечить более плавную работу и поддержку современных веб-стандартов. Хотя оно начиналось как базовое приложение, в нем уже есть много полезных функций, таких как расширения, EPUB служба поддержки, Отложить вкладки в сторону (группы вкладок),Предварительный просмотр вкладок, а темная тема.