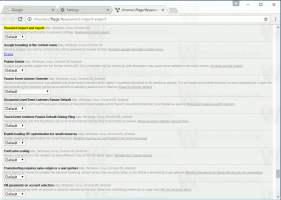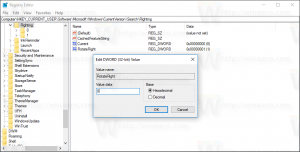Просмотр истории надежности в Windows 10 [Как]
В Windows 10 вы можете просматривать историю надежности, чтобы полезными способами проверять сбои и сбои приложений. Специальный инструмент Reliability Monitor отслеживает стабильность системы и связанные с ней события. Давайте посмотрим, как получить доступ к этому полезному приложению.
К просматривать историю надежности в Windows 10, откройте меню "Пуск" и введите надежность
В результатах поиска щелкните элемент «Просмотр истории надежности», чтобы открыть отчет «История надежности». Вы сделали.
Вот как выглядит отчет истории надежности:
По сути, это выглядит как график со значками, соответствующими разным событиям.
Информационный знак используется для событий программного обеспечения, таких как установка или удаление приложения, которое завершилось успешно.
Если установка и удаление программного обеспечения завершились неудачно, на графике отображается предупреждающий знак.
Для программных ошибок, таких как сбои, используется знак ошибки.
Вы можете щелкнуть соответствующий значок, чтобы узнать больше о прошедших событиях. В моем случае монитор надежности показывает несколько сбоев Edge.
В нижней части окна вы можете узнать больше о событии. Сведения об информационных знаках можно просмотреть, щелкнув ссылку «Просмотреть технические сведения». В случае ошибок и неисправностей вы можете быстро найти доступные решения.
Значение на графике отображается с помощью специального индекса стабильности. Его значение может быть от 1 до 10 и зависит от количества отказов, произошедших за определенный период времени. Чем больше значение, тем стабильнее работает операционная система.
Монитор надежности анализирует историю стабильности системы за последний год. График, который вы видите в истории, можно прокручивать вперед и назад. Он упорядочен по дате и по умолчанию показывает самые свежие данные, агрегированные по дням. Вы можете расположить его данные по неделям.
В обзоре истории самые последние сбои влияют на индекс стабильности больше, чем сбои, которые произошли в прошлом. Дни, когда ваш компьютер не был включен, не включаются в расчет и исключаются из измерения.
По специальной ссылке внизу окна можно сохранить всю историю надежности.
Там вы можете воспользоваться еще двумя полезными ссылками.
Ссылка «Просмотреть все отчеты о проблемах» позволит вам просмотреть список всех отчетов, которые можно отправить в Microsoft.
Ссылка «Проверить решения для всех проблем» полезна для быстрого поиска доступных решений. Windows проверяет исправление ошибок в Интернете на предмет проблем с приложениями и драйверами.
На момент написания этой статьи Монитор надежности доступен только в классической версии. Панель управления и не был добавлен в Настройки пока что.
История надежности - действительно полезный инструмент, когда вам нужно проверить стабильность вашей операционной системы и подробно узнать о сбоях. Он выявляет все программные ошибки, о которых вы могли забыть, и позволяет вам одним щелчком мыши проверить доступные решения прямо из пользовательского интерфейса History.