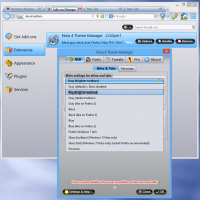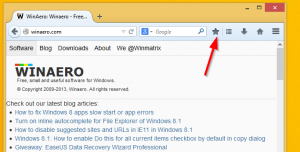Windows 11 Удалить папки с этого компьютера
Вот как удалить папки с этого компьютера в Windows 11, если вам не нравится видеть документы, музыку, изображения, видео, загрузки и рабочий стол в специальном разделе. Есть два способа удалить эти папки из папки «Этот компьютер» в проводнике.
По умолчанию Windows 11 открывает проводник в раздел быстрого доступа с закрепленными папками и недавно использованными файлами. Те, кому такое поведение не нравится, могут настроить Windows 11 на откройте проводник на этот компьютер.
Тем не менее, операционная система отображает дополнительные каталоги в разделе «Папки». Вы можете найти там ярлыки для рабочего стола, документов, изображений, видео, музыки и загрузок. Если вы предпочитаете более чистый интерфейс или хотите освободить место для локальных и сетевых дисков, вы можете удалить папки на этом компьютере в Windows 11.
Вот как это сделать. Обратите внимание, что вам нужен уровень доступа администратора для удаления папок на этом компьютере в Windows 11.
Удалить папки с этого компьютера в Windows 11
В отличие от быстрого доступа, где вы можете удалить стандартные или пользовательские папки, щелкнув их правой кнопкой мыши и выбрав «Открепить от быстрого доступа», этот компьютер не предлагает такой возможности. Это означает, что вам нужно повозиться с реестром Windows, чтобы удалить папки по умолчанию с этого компьютера в Windows 11. Для этого есть два метода: классический с удалением ключа GUID и метод ThisPCPolicy.
Удалите папки с этого компьютера с помощью настройки ThisPCPolicy
- Откройте редактор реестра; Нажмите Победить + р и введите
regedit. - Откройте следующий ключ:
HKEY_LOCAL_MACHINE \ SOFTWARE \ Microsoft \ Windows \ CurrentVersion \ Explorer \ FolderDescriptions. Вы можете скопировать и вставить этот путь в адресную строку Regedit. - Теперь откройте ключ {GUID} для папки, которую вы хотите удалить.
- Для Рабочий стол, ключ - {B4BFCC3A-DB2C-424C-B029-7FE99A87C641}.
- Документы = {f42ee2d3-909f-4907-8871-4c22fc0bf756}.
- Загрузки = {7d83ee9b-2244-4e70-b1f5-5393042af1e4}.
- Музыка = {a0c69a99-21c8-4671-8703-7934162fcf1d}.
- Фотографий = {0ddd015d-b06c-45d5-8c4c-f59713854639}.
- Видео = {35286a68-3c57-41a1-bbb1-0eae73d76c95}.
- Теперь под открытым ключом {GUID} выберите подраздел PropertyBag на левой панели.
- Справа дважды щелкните значок ThisPCPolicy ценить. Измените значение данных с Показать к Скрывать, затем нажмите ОК, чтобы сохранить изменения.
- Если значение ThisPCPolicy отсутствует, щелкните «Правка»> «Создать»> «Строковое значение» и переименуйте его в ThisPCPolicy. Установите его значение данных на Скрывать.
Вы сделали. Наконец, чтобы восстановить скрытые папки на этом компьютере в Windows 11, повторите описанные выше шаги и измените данные значений для всех необходимых папок на Показать.
Примечание. Значения GUID - это «известные папки», функция оболочки Windows. Вы можете прочитать о них подробнее здесь.
Чтобы сэкономить время, вы можете загрузить готовые файлы реестра для внесения вышеуказанных изменений.
Готовые к использованию файлы реестра
Загрузите следующий ZIP-архив и распакуйте его в любую папку по вашему выбору.
Скачать файлы REG
Теперь дважды щелкните файлы:
-
Скрыть все папки с этого компьютера в Windows 11.reg- скрывает все личные каталоги в папке «Этот компьютер».
Кроме того, следующие файлы будут скрывать отдельные папки с этого компьютера в Windows 11:
Скрыть рабочий стол folder.regСкрыть папку с документами .regСкрыть папку "Загрузки" .regСкрыть папку с изображениями. RegСкрыть папку с музыкой. RegСкрыть папку с видео. Reg
Наконец, вы найдете соответствующие настройки "Показать" для файлов REG, включенных в архив. Это позволит вам быстро восстановить все или выбрать папки в локации Этот компьютер в Windows 11.
В качестве альтернативы вы можете использовать Winaero Tweaker. Это позволяет быстро удалить папки, которые есть у вас на этом компьютере, с помощью пары щелчков мышью.
Использование Winaero Tweaker
Загрузите Winaero Tweaker с эта ссылка, установите и запустите.
На левой панели выберите Проводник \ Настроить папки на этом компьютере. Справа выберите одну или несколько папок, чтобы удалить их оттуда, и нажмите Удалять.
Наконец, там вы можете добавить пользовательские папки на этот компьютер, что Windows 11 не позволяет делать с ее собственными параметрами и настройками.
Чтобы восстановить папку по умолчанию, установленную с помощью Winaero Tweaker, щелкните значок Восстановить настройки этой страницы по умолчанию кнопка.
Удалить ключи GUID для отдельных папок
Этот метод совершенно другой, поскольку он предполагает, что вы удалите идентификаторы GUID для отдельных каталогов, чтобы удалить папки с этого компьютера в Windows 11. Основным недостатком этого метода является то, что Windows 11 восстановит удаленные ключи после обновления сборки. В любом случае, здесь стоит остановиться.
Чтобы удалить папки с этого компьютера в Windows 11, сделайте следующее.
- Нажмите Победить + р и войдите в
regeditв поле "Выполнить", затем нажмите Входить. - Перейти к
HKEY_LOCAL_MACHINE \ SOFTWARE \ Microsoft \ Windows \ CurrentVersion \ Explorer \ MyComputer \ NameSpace. Вы можете скопировать и вставить путь в адресную строку, чтобы попасть туда быстрее. - Теперь удалите один или все следующие ключи, соответствующие папкам:
- Рабочий стол: {B4BFCC3A-DB2C-424C-B029-7FE99A87C641}.
- Документы: {d3162b92-9365-467a-956b-92703aca08af}.
- Загрузки: {088e3905-0323-4b02-9826-5d99428e115f}.
- Музыка: {3dfdf296-dbec-4fb4-81d1-6a3438bcf4de}.
- Рисунки: {24ad3ad4-a569-4530-98e1-ab02f9417aa8}.
- Видео: {f86fa3ab-70d2-4fc7-9c99-fcbf05467f3a}.
- Щелкните правой кнопкой мыши папку (ключ) и выберите Удалить чтобы удалить это.
- Повторите шаги 3-4 для всех папок, которые хотите удалить.
Папки исчезнут с этого ПК. Опять же, вы можете сэкономить много времени, используя готовые файлы REG.
Готовые файлы реестра
Вы можете избежать просмотра джунглей реестра Windows, используя готовые файлы реестра для удаления папок на этом компьютере в Windows 11.
- Скачать файлы реестра в ZIP-архиве используя эту ссылку.
- Распакуйте файлы куда хотите.
- Открыть
Удалить папки на этом компьютере в Windows 11.regфайл и подтвердите изменения в реестре Windows. - Если вы хотите сохранить некоторые из папок по умолчанию, откройте соответствующие файлы реестра из Удалить определенные папки Например,
Удалите папку рабочего стола на этом компьютере в Windows 11.reg.. - Закройте проводник и снова откройте его в разделе «Этот компьютер».
Восстановить папки по умолчанию на этом компьютере в Windows 11
Вы можете восстановить удаленные папки на этом компьютере в Windows 11, создав ранее удаленные значения. Откройте редактор реестра и перейдите в HKEY_LOCAL_MACHINE \ SOFTWARE \ Microsoft \ Windows \ CurrentVersion \ Explorer \ MyComputer \ NameSpace. Щелкните Правка> Создать> Ключ, затем переименуйте новый ключ, используя имена из предыдущего раздела.
Например, имя папки рабочего стола - {B4BFCC3A-DB2C-424C-B029-7FE99A87C641}.
В качестве альтернативы используйте Восстановить папки на этом компьютере в Windows 11.reg файл из раздела Готовые файлы реестра. Это позволит вам вернуть недостающие папки одним щелчком мыши без копирования и вставки загадочных имен.