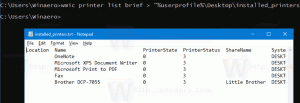Включение обновлений антивируса Microsoft Defender через измеряемые подключения
Как включить или отключить обновления антивируса Microsoft Defender через измеряемые подключения
Защитник Microsoft (ранее Защитник Windows). Антивирус использует определения аналитики безопасности для обнаружения угроз. Windows 10 автоматически загружает самые свежие данные, доступные через Центр обновления Windows. При использовании ограниченного соединения Defender не проверяет наличие обновлений сигнатур для экономии вашей пропускной способности. Вот как изменить это поведение.
Рекламное объявление
Когда соединение установлено как измеренный, это предотвращает большинство обновлений от загрузки и установки. Очевидно, что со временем устройство может стать уязвимым для вредоносных программ. Кроме того, ОС не получит улучшений производительности и функций.
Защитник Windows - это антивирусное приложение по умолчанию, поставляемое с Windows 10. В более ранних версиях Windows, таких как Windows 8.1, Windows 8, Windows 7 и Vista, он также был, но раньше он был менее эффективным, поскольку сканировал только шпионское и рекламное ПО. В Windows 8 и Windows 10 Защитник основан на приложении Microsoft Security Essentials, которое обеспечивает лучшую защиту, добавляя полноценную защиту от всех видов вредоносных программ. Microsoft переименовывает приложение в Microsoft Defender.

Последняя версия Windows 10 поставляется с новым приложением под названием Windows Security. Приложение, ранее известное как «Панель мониторинга Защитника Windows» и «Безопасность Защитника Windows». Center ", был создан, чтобы помочь пользователю контролировать свои настройки безопасности и конфиденциальности в ясной и понятной форме. полезный способ. Он включает в себя все настройки, связанные с Защитником Windows. Приложение "Центр безопасности" рассмотрено в публикации. Центр безопасности Защитника Windows в Windows 10 Creators Update.
Обновления подписи защитника
Microsoft постоянно обновляет аналитику безопасности в продуктах для защиты от вредоносных программ, чтобы охватить самые последние угрозы и постоянно настраивать логика обнаружения, повышающая способность антивируса Защитника Windows и других решений Microsoft для защиты от вредоносных программ точно идентифицировать угрозы. Эта аналитика безопасности работает напрямую с облачной защитой, обеспечивая быструю и мощную защиту нового поколения с использованием искусственного интеллекта.
Обновления сигнатур Защитника привязаны к встроенной функции Центра обновления Windows. Когда у тебя это есть отключен, приостановлено с помощью Помощь в фокусе, или вы находитесь на дозированное соединение, Microsoft Defender также не будет получать обновления сигнатур. В этом случае вы можете используйте несколько методов для ручного обновления подписей Защитника:
- Обновление определений для Защитника Windows в Windows 10 вручную
- Планирование обновлений подписи защитника в Windows 10
Однако начиная с Windows 10 сборка 20175, Microsoft реализовала новую групповую политику, которая позволяет включать обновления для Microsoft Defender без дополнительных взломов. Вот как.
Чтобы включить обновления антивируса Microsoft Defender через измеряемые подключения,
- Откройте PowerShell от имени администратора. Совет: вы можете добавить контекстное меню «Открыть PowerShell от имени администратора».
- Введите или скопируйте и вставьте следующую команду:
Set-MpPreference -MeteredConnectionUpdates 1.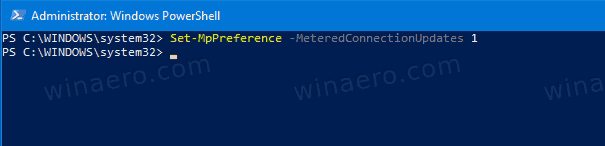
- Теперь функция включена. Чтобы отключить обновление сигнатур Защитника через лимитированные соединения (восстановить значения по умолчанию), используйте команду
Set-MpPreference -MeteredConnectionUpdates 0.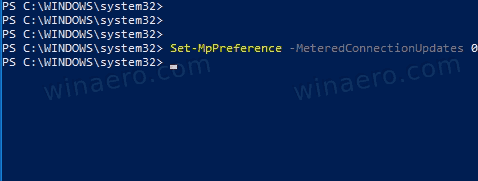
- Теперь вы можете закрыть консоль PowerShell.
Вы сделали!
Включение или отключение обновлений антивируса Microsoft Defender через измеряемые подключения в групповой политике
- Откройте редактор локальной групповой политики. приложение или запустите его для все пользователи, кроме администратора, или для конкретного пользователя.
- Перейдите к Конфигурация компьютера \ Административные шаблоны \ Компоненты Windows \ Антивирус Microsoft Defender \ Обновления Security Intelligence левый.
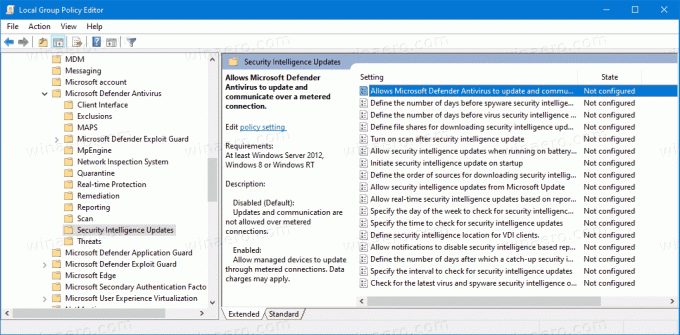
- Справа найдите параметр политики Позволяет Microsoft Defender обновлять и обмениваться данными через лимитное соединение.
- Дважды щелкните по нему и установите политику на Включено.
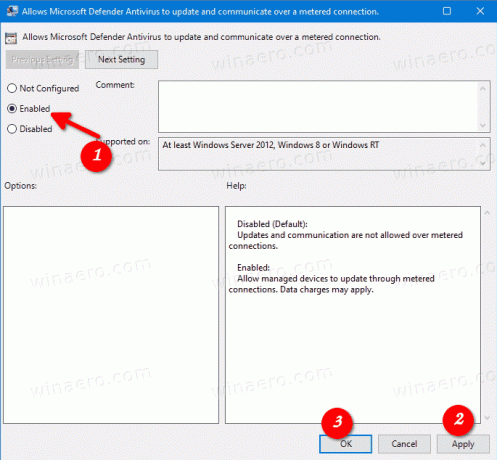
- Установка политики на Отключено или Не настроено отключит обновления антивируса Defender через лимитированные соединения.
Наконец, вы можете применить настройку реестра. Приложение «Редактор локальной групповой политики» доступно только в Windows 10 Pro, Enterprise или Education. редакции, поэтому пользователи Windows 10 Home могут использовать метод настройки реестра.
Включение обновлений антивируса Microsoft Defender через измеряемые подключения с помощью настройки реестра
- Открытым Редактор реестра.
- Перейдите к следующему ключу реестра:
HKEY_LOCAL_MACHINE \ SOFTWARE \ Policies \ Microsoft \ Защитник Windows \ Обновления подписи. Видеть как перейти к желаемому ключу реестра одним щелчком мыши. - Если у вас нет такого ключа, то просто создайте его.
- Здесь создайте новое 32-битное значение DWORD
MeteredConnectionUpdates. Примечание: даже если вы под управлением 64-битной Windows, вам все равно нужно использовать 32-битное DWORD в качестве типа значения. - Установите его значение data равным 1, чтобы разрешить обновления антивируса Microsoft Defender через лимитированные соединения.
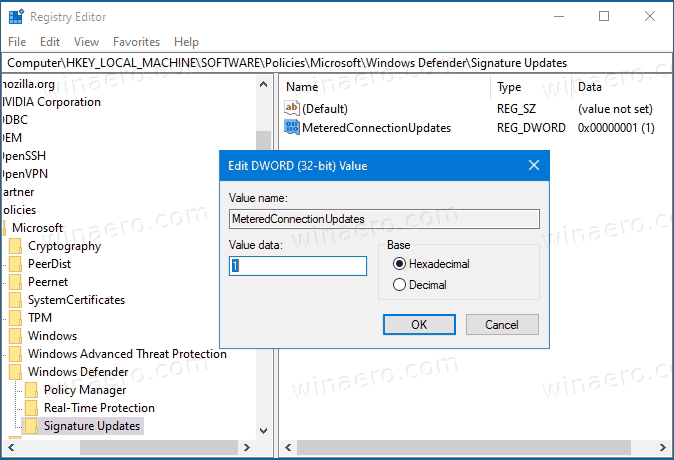
- Перезагрузите Windows 10. чтобы применить изменение.
Вы сделали. Установленный MeteredConnectionUpdates на 0 или удалите это значение, чтобы восстановить значения по умолчанию (отключите обновления антивируса Microsoft Defender через лимитированные соединения).
Чтобы сэкономить свое время, вы можете загрузить следующие готовые файлы реестра. Настройка отмены включена:
Скачать файлы реестра
Совет: Если вы не находите применения безопасности Windows и хотите от нее избавиться, вам могут быть полезны следующие статьи:
- Скрыть значок панели безопасности Windows в Windows 10
- Как отключить Центр безопасности Защитника Windows
Наконец, вы можете захотеть отключить антивирусное приложение Microsoft Defender.
Статьи по Теме:
- Включение сканирования сетевых файлов с помощью Защитника Windows в Windows 10
- Изменить тип сканирования по расписанию Защитника Windows
- Измените максимальное использование ЦП Защитником Windows для сканирования
- Включение или отключение защиты от изменений в Windows 10
- Windows 10: просмотр поставщиков безопасности в Windows Security
- Включение безопасности Windows: блокировка подозрительного поведения в Windows 10
- Просмотр истории защиты Защитника Windows в Windows 10
- Включение песочницы Защитника Windows в Windows 10
- Планирование сканирования в Защитнике Windows в Windows 10
- Как включить Application Guard в Защитнике Windows в Windows 10
- Как добавить исключения для Защитника Windows в Windows 10
Также ознакомьтесь с этими сообщениями:
- Как увидеть примененные групповые политики в Windows 10
- Все способы открытия редактора локальной групповой политики в Windows 10
- Применить групповую политику ко всем пользователям, кроме администратора в Windows 10
- Применение групповой политики к конкретному пользователю в Windows 10
- Сбросить все параметры локальной групповой политики сразу в Windows 10
- Включение Gpedit.msc (групповая политика) в Windows 10 Home