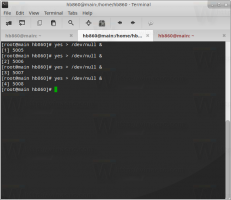ИСПРАВЛЕНИЕ: ваш телефон, планшет или другое USB-устройство неправильно заряжается в Windows 8.1.
В Windows 8.1 вы можете столкнуться с неожиданным поведением из-за изменения дизайна, которое Microsoft внесла для экономии энергии: когда какое-то устройство, подключенное через USB, например мобильный телефон или планшет, подключено к компьютеру, оно не заряжается правильно. Чтобы решить эту проблему и правильно зарядить USB-устройства, следуйте приведенным ниже инструкциям.
Чтобы решить эту проблему, установите обновленный драйвер устройства. Чтобы проверить, доступен ли обновленный драйвер, выполните следующие действия:
- Открыть Центр обновления Windows пункт в Панель управления. Видеть все способы открыть Панель управления в Windows 8.1. Или в поле поиска введите Центр обновления Windows.
- Коснитесь или щелкните Настройки, а затем коснитесь или щелкните Установите необязательные обновления.
- Коснитесь или щелкните Проверить обновления, а затем подождите, пока Windows выполнит поиск последних обновлений для вашего компьютера.
Если найдены обновления для устройства, с которым у вас возникли проблемы с зарядкой, коснитесь или щелкните Установить обновления.
Если на вашем устройстве нет обновленных драйверов, вы можете отключить Улучшенное управление питанием функция для устройства, которое не подзаряжается.
Как отключить функцию улучшенного управления питанием для USB-устройств в Windows 8.1
Примечание. Этот параметр помогает снизить энергопотребление и продлить срок службы батареи мобильных компьютеров. Если USB-устройство распознается как устройство с интерфейсом пользователя (HID) и ни одно приложение не пытается получить доступ к устройству, Windows приостанавливает работу устройства. Вот почему он не подзаряжается. Если вы отключите параметр Enhanced Power Management для устройства, вы можете ожидать, что потребление энергии составит устройство будет увеличиваться, а срок службы батареи сократится, если устройство подключено к мобильному телефону. компьютер.
Чтобы отключить Улучшенное управление питанием настройки устройства, выполните следующие действия.
- Подключите USB-устройство к компьютеру.
- В Панели управления откройте пункт «Администрирование \ Диспетчер устройств».
- Чтобы отобразить список подключенных HID, коснитесь или щелкните стрелку рядом с Устройства с человеческим интерфейсом.
Примечание. Устройство может быть указано по имени или в общем как «Устройство ввода USB». - В списке устройств щелкните правой кнопкой мыши или нажмите и удерживайте запись для устройства, которое не заряжается, а затем щелкните Характеристики.
Примечание. Если эта запись помечена как «Устройство ввода USB» вместо имени устройства, и если имеется несколько записей «Устройство ввода USB», выполните следующие действия, чтобы определить, какая запись является правильной:- Отключите проблемное устройство от компьютера.
- Щелкните правой кнопкой мыши каждый USB-устройство ввода запись, а затем щелкните Характеристики для просмотра описания и деталей устройства. Обратите внимание на это для каждого подключенного устройства.
- Подключите проблемное устройство.
- Изучите каждый USB-устройство ввода еще раз, чтобы определить, какой из них новый и, следовательно, представляет проблемное устройство.
- в Характеристики диалоговом окне для проблемного устройства коснитесь или щелкните значок Подробности таб.
- В списке под Имущество, Выбрать Путь к экземпляру устройства, а затем запишите идентификационную информацию. Например, обратите внимание на следующее:
USB \ VID_1234 и PID_5678 \ 0A1B2C3D
Примечание. Эта строка представляет собой комбинацию следующих идентификационных номеров:
- ID поставщика (VID)
- Идентификатор продукта (PID)
- ID экземпляра
- Запустить редактор реестра.
- Перейдите к следующему ключу:
HKEY_LOCAL_MACHINE \ SYSTEM \ CurrentControlSet \ Enum \ USB
Кончик: Как перейти к нужному разделу реестра одним щелчком мыши
- Найдите папку, имя которой содержит VID и PID, которые вы отметили на шаге 6 (например, найдите VID_1234 и PID_5678), а затем разверните эту папку.
- Разверните папку, соответствующую идентификатору экземпляра из шага 6.
- Коснитесь или щелкните Параметры устройства.
- На правой панели редактора реестра щелкните правой кнопкой мыши или нажмите и удерживайте EnhancedPowerManagementEnabled, а затем щелкните Изменить.
- Изменить Ценить данные на 0, а затем коснитесь или щелкните Ok.
- Закройте редактор реестра.
Теперь устройство должно правильно зарядиться, но улучшенное управление питанием для него будет отключено, поэтому оно может потреблять больше энергии и сокращать время автономной работы вашего ПК или ноутбука.