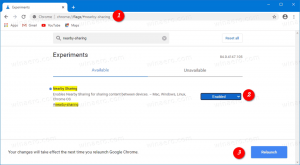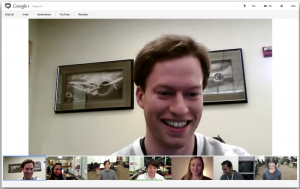Как найти MAC-адрес в Windows 10

Каждый сетевой адаптер, установленный на вашем ПК, ноутбуке или планшете, имеет физический адрес, называемый «MAC-адресом». MAC-адрес - это уникальный идентификатор, назначаемый каждому сетевому интерфейсу для связи в физическом сегменте сети. Есть ряд ситуаций, когда вам нужно найти MAC-адрес вашей сетевой карты в Windows 10.
Чтобы найти MAC-адрес в Windows 10, вы можете использовать один из следующих методов.
- Найдите MAC-адрес в настройках
- Найдите MAC-адрес в командной строке
- Найдите MAC-адрес в Панели управления
- Найдите MAC-адрес с помощью PowerShell
Вот так.
Найдите MAC-адрес в настройках
Вы можете узнать MAC-адрес в Windows 10 с помощью приложения «Настройки». Это можно сделать как для адаптера Ethernet, так и для адаптера Wi-Fi, если он у вас установлен.
- Открыть Приложение настроек.
- Перейдите в Сеть и Интернет -> Wi-Fi, если вы ищете MAC-адрес вашего адаптера Wi-Fi.
- Перейдите в Сеть и Интернет -> Ethernet, если вам нужно найти MAC-адрес вашего адаптера Ethernet.
- Щелкните имя сети, чтобы просмотреть ее свойства.
- На следующей странице вы найдете строку Физический адрес (MAC). Это значение MAC-адреса, которое вы ищете.
Найдите MAC-адрес в командной строке
Узнать MAC-адрес в Windows 10 можно с помощью пары консольных команд. Вам нужно открыть новый экземпляр командной строки и введите или вставьте одну из следующих команд.
getmac / v
Инструмент getmac передает MAC-адреса сетевых адаптеров в вашей системе. Ключ «/ v» включает подробный вывод, который включает имя адаптера. См. Следующий снимок экрана.
Как вариант, вы можете использовать команду «ipconfig / all». Введите его в командной строке:
В выходных данных см. Значение физического адреса:
Найдите MAC-адрес в Панели управления
MAC-адрес сетевого адаптера можно узнать с помощью Панели управления.
- Открыть панель управления
- Перейдите в Панель управления \ Сеть и Интернет \ Центр управления сетями и общим доступом.
- Щелкните ссылку «Изменить настройки адаптера» слева.
- Дважды щелкните сетевой адаптер (соединение), для которого вы хотите увидеть MAC-адрес.
- Откроется окно статуса подключения. Нажмите на кнопку «Подробнее».
- Свойство «Физический адрес» - это MAC-адрес выбранного сетевого адаптера.
Найдите MAC-адрес с помощью PowerShell
Открыть PowerShell и введите или вставьте следующую команду:
get-netadapter
В выходных данных командлета вы найдете столбец MACAddress, который мы и ищем.
Вот и все.