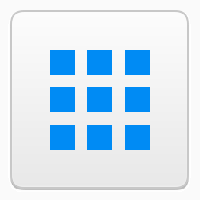Принудительно включить или отключить режим инкогнито в Google Chrome
Как принудительно включить или отключить режим инкогнито в Google Chrome
Менее известной функцией Google Chrome является возможность отключить или принудительно включить встроенную функцию режима инкогнито. Им можно управлять с помощью политик Chrome. Сегодня мы увидим, как это можно сделать.
Режим инкогнито в Google Chrome позволяет открыть специальное окно, в котором не сохраняется история просмотров и личные данные. Это окно, в котором реализована функция приватного просмотра. Хотя он не сохраняет такие вещи, как история просмотров, файлы cookie, данные сайта и форм, он позволяет вам получить доступ к вашему профилю, закладкам и т. Д. Фактически, файлы cookie сохраняются во время сеанса инкогнито, но будут удалены после выхода из режима инкогнито.
Также важно отметить, что если у вас открыто окно в режиме инкогнито, а затем вы открываете другое, Chrome продолжит использовать ваш сеанс частного просмотра в этом новом окне. Чтобы выйти и выйти из режима инкогнито (например, чтобы начать новый сеанс просмотра в режиме инкогнито), вам необходимо закрыть все окна в режиме инкогнито, которые вы в данный момент открыты.
Обычно вы можете открыть новое окно в режиме инкогнито из меню или с помощью Ctrl + Shift + N ярлык.
Применяя политику, вы можете запретить пользователям вашего компьютера использовать режим инкогнито Google Chrome или заставить их использовать его. Прежде чем продолжить, убедитесь, что в вашей учетной записи административные привилегии. Теперь следуйте инструкциям ниже.
Чтобы принудительно включить или отключить режим инкогнито в Google Chrome,
- Открыть Приложение "Редактор реестра".
- Перейдите к следующему ключу реестра:
HKEY_LOCAL_MACHINE \ ПРОГРАММНОЕ ОБЕСПЕЧЕНИЕ \ Политики \ Google \ Chrome
Узнайте, как перейти к ключу реестра одним щелчком. - Справа измените или создайте новое 32-битное значение DWORD.
IncognitoModeAvailability.
Примечание: даже если вы под управлением 64-битной Windows вы все равно должны создать 32-битное значение DWORD. - Установите его значение данных на
0 -> Включить (по умолчанию)
1 -> Отключить. В этом режиме страницы может и не быть открыт в режиме инкогнито.
2 -> Сила. В этом режиме страницы можно открывать ТОЛЬКО в режиме инкогнито. - Снова откройте браузер, чтобы применить политику.
Вы сделали!
Чтобы сэкономить свое время, вы можете загрузить следующие готовые файлы реестра.
Скачать файлы реестра
Настройка отмены включена.
Вот и все!
Интересные статьи:
- Создать ярлык для режима инкогнито в Google Chrome
- Принудительно включить гостевой режим в Google Chrome
- Запустить Google Chrome всегда в гостевом режиме
- Включить цвет и тему для страницы новой вкладки в Google Chrome
- Включить глобальное управление мультимедиа в Google Chrome
- Включить темный режим для любого сайта в Google Chrome
- Включение регулировки громкости и обработки мультимедийных клавиш в Google Chrome
- Включить страницу Distill в режиме чтения в Google Chrome
- Удалить отдельные предложения автозаполнения в Google Chrome
- Включение и отключение запросов в омнибоксе в Google Chrome
- Изменить положение кнопки новой вкладки в Google Chrome
- Отключить новый скругленный интерфейс в Chrome 69
- Включение встроенной панели заголовков в Google Chrome в Windows 10
- Включить режим "Картинка в картинке" в Google Chrome
- Включить обновление дизайна материалов в Google Chrome
- Включить средство выбора эмодзи в Google Chrome 68 и более поздних версий
- Включить отложенную загрузку в Google Chrome
- Постоянно отключать звук для сайта в Google Chrome
- Настроить страницу новой вкладки в Google Chrome
- Отключить значок незащищенности для веб-сайтов HTTP в Google Chrome
- Сделайте так, чтобы Google Chrome отображал HTTP и WWW части URL