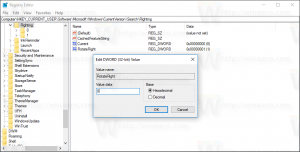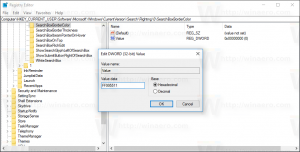Как переместить папку с документами в Windows 10
Windows 10 хранит вашу папку «Документы» в вашем профиле пользователя. В большинстве случаев его путь выглядит примерно так: C: \ Users \ SomeUser \ Documents. Вы можете быстро открыть его, набрав% userprofile% \ Documents в адресной строке проводника. Давайте посмотрим, как переместить эту папку в другое место.
Рекламное объявление
Есть несколько способов получить доступ к папке «Документы». Например, вы можете ввести «% userprofile% \ Documents» в адресную строку проводника, как упомянуто выше. Или вы можете открыть «Этот компьютер» и найти там папку «Документы». В этой статье я буду использовать путь с переменной среды% userprofile% в качестве ссылки.
Возможно, вы захотите изменить расположение папки «Документы» по умолчанию, чтобы сэкономить место в разделе, где установлена ваша операционная система (ваш диск C:). Вот как это можно сделать.
Чтобы переместить папку документов в Windows 10, сделайте следующее.
- Откройте проводник
- Введите или скопируйте и вставьте в адресную строку следующее:% userprofile%

- Нажмите клавишу ввода. Откроется папка вашего профиля пользователя.
 См. Папку "Документы".
См. Папку "Документы". - Щелкните правой кнопкой мыши папку «Документы» и выберите «Свойства».
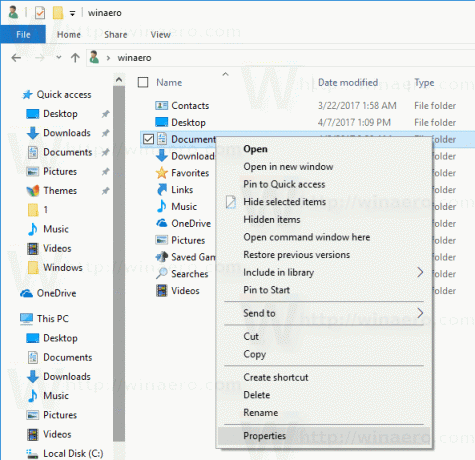
- В «Свойствах» перейдите на вкладку «Местоположение» и нажмите кнопку «Переместить».
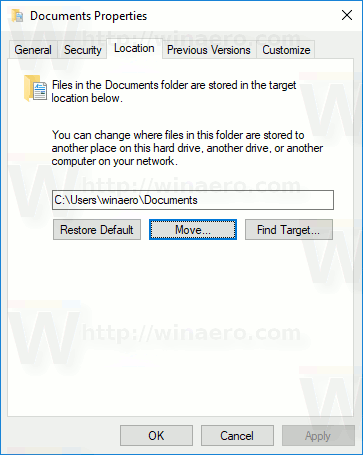
- В диалоговом окне просмотра папок выберите новую папку, в которой вы хотите сохранить документы.

- Нажмите кнопку ОК, чтобы внести изменения.
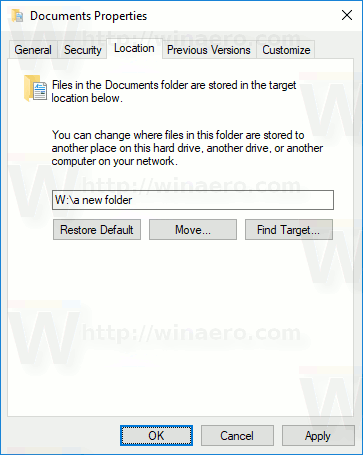
- При появлении запроса нажмите Да, чтобы переместить все файлы из старого местоположения в новую папку.
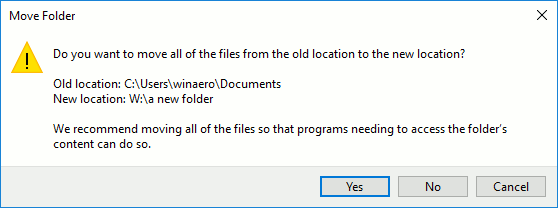
Таким образом, вы можете изменить расположение папки «Документы» на другую папку, или в папку на другом диске, или даже на подключенный сетевой диск. Это позволит вам сэкономить место на системном диске, что может быть особенно полезно для пользователей, которые хранят большие файлы в документах.
Если вы переустановите Windows 10, ваша пользовательская папка «Документы», хранящаяся на другом диске, не исчезнет вместе со всеми вашими данными, если вы случайно отформатируете системный раздел. В следующий раз, когда вы сохраните файл в папке «Документы», Windows будет использовать новое местоположение, которое вы указали.
Вот полный набор статей о том, как перемещать пользовательские папки:
- Как переместить папку на рабочем столе в Windows 10
- Как переместить папку с документами в Windows 10
- Как переместить папку загрузок в Windows 10
- Как переместить папку с музыкой в Windows 10
- Как переместить папку изображений в Windows 10
- Как переместить папку поиска в Windows 10
- Как переместить папку с видео в Windows 10