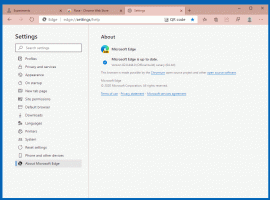Изменение задержки и скорости повтора клавиатуры в Windows 10
Как изменить задержку и скорость повторения символов клавиатуры в Windows 10
Задержка повторения и частота повторения символов - два важных параметра аппаратной клавиатуры. Используя их, пользователь может сделать набор текста более удобным. Давайте их рассмотрим.
В последней версии Windows 10 есть две новые страницы настроек, Время и язык> Язык а также Устройства> Набор текста. Они разработаны для замены классического языкового апплета панели управления, который скрыт, начиная с Windows 10 Build 17063. Однако, используя эти новые страницы настроек, вы не можете настроить задержку и частоту повторения символов клавиатуры. Сегодня мы увидим, как получить доступ к этой опции.
Если вы печатаете много, изменение этих параметров позволит вам печатать намного быстрее. В задержка повтора определяет паузу между нажатием клавиши и началом ее повторения, пока вы удерживаете эту клавишу. В частота повторения устанавливает скорость, с которой Windows повторяет символ клавиши, которую вы удерживаете нажатой.
Чтобы изменить задержку и скорость повтора клавиатуры в Windows 10,
- Откройте классику Панель управления приложение.
- Переключите его вид на «Большие значки» или «Маленькие значки», как показано ниже.
- Нажать на Клавиатура апплет.
- В диалоговом окне клавиатуры измените положение Задержка повтора ползунок на Скорость вкладка, чтобы установить большую или меньшую задержку.
- Теперь измените Ползунок частоты повторения ценность быть медленно или быстро за то, что вы хотите.
- Нажать на Подать заявление кнопка.
- Использовать Нажмите здесь и удерживайте кнопку, чтобы проверить частоту повторения текстовое поле для проверки внесенных вами изменений.
- Нажмите на Ok чтобы закрыть диалог.
Кроме того, параметры можно настроить в реестре. Вот как.
Изменение задержки и скорости повтора клавиатуры в реестре
- Открыть Приложение "Редактор реестра".
- Перейдите к следующему ключу реестра.
HKEY_CURRENT_USER \ Панель управления \ Клавиатура
Узнайте, как перейти к ключу реестра одним щелчком. - Справа измените или создайте новое строковое (REG_SZ) значение KeyboardDelay.
- Установите его данные значения в диапазоне от 3 до 0, то есть установите его на 3, 2, 1 или 0. Значение 3 соответствует длительной задержке, 0 - короткой.
- Теперь измените KeyboardSpeed строковое значение. Задайте для него значение от 0 (медленно) до 31 (быстро) для желаемой частоты повторения.
- Чтобы изменения, внесенные настройкой реестра, вступили в силу, вам необходимо: выход и войдите в свою учетную запись пользователя. В качестве альтернативы вы можете перезапустите оболочку проводника.
Вы сделали.
Интересные статьи.
- Как установить раскладку клавиатуры по умолчанию в Windows 10
- Добавить или удалить раскладку клавиатуры в Windows 10
- Включение поконной раскладки клавиатуры в Windows 10
- Измените горячие клавиши для переключения раскладки клавиатуры в Windows 10