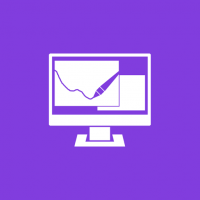Отключить автозапуск для устройств без объема в Windows 10
В Windows 10 есть возможность отключить функцию автозапуска для устройств без громкости, таких как камеры и телефоны. Сегодня мы рассмотрим два метода, которые вы можете использовать для его отключения.
Рекламное объявление
Что такое автозапуск
Автозапуск - это особая функция оболочки, которая позволяет пользователю быстро выбрать желаемое действие для различных типов мультимедиа, которые вы подключили или подключили к своему компьютеру. Вы можете настроить его так, чтобы открывать ваше любимое приложение для просмотра изображений, когда вы вставляете диск с фотографиями, или автоматически запускать приложение медиаплеера для вашего накопителя, содержащего медиафайлы. Это экономит ваше время, поскольку необходимое приложение запускается автоматически каждый раз, когда вы подключаете устройство или вставляете диск.
Как отключить автозапуск
Если вы не находите использования функции автозапуска, есть несколько способов включить или отключить автозапуск. Это можно сделать с помощью настроек, классической панели управления или реестра. Кроме того, есть специальный параметр групповой политики, который можно использовать для принудительного включения или принудительного отключения функции автозапуска для всех дисков в Windows 10. Политика может применяться ко всем учетным записям пользователей, зарегистрированным на вашем компьютере, или только к текущей учетной записи пользователя.
Для справки см. Следующие статьи:
- Как отключить или включить автозапуск в Windows 10
- Отключить автозапуск для всех дисков в Windows 10
Отключить автозапуск для устройств без громкости
Наконец, вы можете отключить автозапуск для устройств без громкости. Это можно сделать с помощью групповой политики или настройки реестра. Ограничение может применяться ко всем учетным записям пользователей или только к текущей учетной записи пользователя.
Чтобы отключить автозапуск для устройств без громкости в Windows 10, сделайте следующее.
- Открытым Редактор реестра.
- Перейдите к следующему ключу реестра:
HKEY_CURRENT_USER \ Программное обеспечение \ Политики \ Microsoft \ Windows \ Проводник
Совет: см. как перейти к желаемому ключу реестра одним щелчком мыши.
Если у вас нет такого ключа, то просто создайте его.
- Здесь создайте новое 32-битное значение DWORD NoAutoplayfornonVolume. Примечание: даже если вы под управлением 64-битной Windows, вам все равно нужно использовать 32-битное DWORD в качестве типа значения.
Задайте для него значение 1 в десятичных дробях, чтобы отключить автозапуск для устройств без громкости.
- Чтобы изменения, внесенные настройкой реестра, вступили в силу, вам необходимо: выход и снова войдите в свою учетную запись.
Позже вы можете удалить NoAutoplayfornonVolume значение, чтобы разблокировать функцию автозапуска для устройств без громкости.
Вы сделали.
Отключить автозапуск для обычных устройств для всех пользователей
Чтобы отключить автозапуск для всех устройств для всех пользователей, убедитесь, что вы вошел как администратор прежде чем продолжить.
- Открытым Редактор реестра.
- Перейдите к следующему ключу реестра:
HKEY_LOCAL_MACHINE \ Программное обеспечение \ Политики \ Microsoft \ Windows \ Проводник
Совет: см. как перейти к желаемому ключу реестра одним щелчком мыши.
Если у вас нет такого ключа, то просто создайте его.
- Здесь создайте новое 32-битное значение DWORD NoAutoplayfornonVolume. Примечание: даже если вы под управлением 64-битной Windows, вам все равно нужно использовать 32-битное DWORD в качестве типа значения.
Задайте для него значение 1 в десятичных дробях, чтобы отключить автозапуск для устройств без громкости.
- Перезагрузите Windows 10. применить ограничение, и все готово.
Скачать готовые файлы реестра
Чтобы сэкономить ваше время, я сделал следующие готовые файлы реестра. Вы можете скачать их здесь:
Скачать файлы реестра
Настройка отмены включена.
Отключить автозапуск для устройств без объема с помощью Gpedit.msc
Если вы используете Windows 10 Pro, Enterprise или Education версия, вы можете использовать приложение Local Group Policy Editor для настройки параметров, упомянутых выше, с помощью графического интерфейса.
Сделайте следующее.
- Нажмите Победить + р вместе на клавиатуре и введите:
gpedit.msc
Нажмите Ввод.

- Откроется редактор групповой политики. Перейти к
Конфигурация пользователя \ Административные шаблоны \ Компоненты Windows \ Политики автозапуска. Включите опцию политики Запретить автозапуск для устройств без громкости.
Отключить автозапуск для устройств без объема для всех пользователей с Gpedit.msc
- Нажмите Победить + р вместе на клавиатуре и введите:
gpedit.msc
Нажмите Ввод.

- Откроется редактор групповой политики. Перейти к
Конфигурация компьютера \ Административные шаблоны \ Компоненты Windows \ Политики автозапуска. Включите опцию политики Запретить автозапуск для устройств без громкости.
Интересные статьи:
- Резервное копирование настроек автозапуска в Windows 10
- Как отключить или включить автозапуск в Windows 10
- Отключить автозапуск для всех дисков в Windows 10