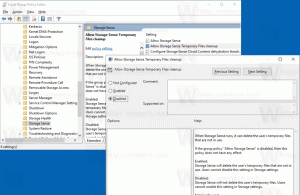Удалите предложения адресной строки Chrome с помощью мыши
Как удалить предложения адресной строки Chrome с помощью мыши
Теперь вы, наконец, можете удалить адрес в адресной строке Google Chrome одним щелчком мыши. Google обновил браузер с новой опцией. Вот как это включить.
После того как вы ввели текст в поле поиска или в форму на веб-странице, Google Chrome может запомнить введенный вами термин. В следующий раз, когда вы посетите ту же страницу, браузер покажет вам предложение, в котором перечислены записи, которые вы ранее ввели в это поле.
Функция автозаполнения предложений очень полезна, так как позволяет сэкономить ваше время. Например, если вы хотите повторить свой недавний поиск, все, что вам нужно сделать, это ввести одну или две буквы термина, затем выберите нужное предложение с помощью мыши или клавиш со стрелками и нажмите клавишу Enter ключ.
Chrome уже позволяет удалять отдельные предложения с помощью Сдвиг + Del. Это хорошо для пользователей клавиатуры. Теперь есть возможность для тех, кто предпочитает использовать мышь. Он скрыт за флажком в Google Chrome 83.
В Google Chrome есть несколько экспериментальных полезных опций. Они не предназначены для обычных пользователей, но энтузиасты и тестировщики могут легко их включить. Эти экспериментальные функции могут значительно улучшить взаимодействие с пользователем браузера Chrome за счет включения дополнительных функций. Чтобы включить или отключить экспериментальную функцию, вы можете использовать скрытые параметры, называемые «флагами».
Чтобы удалить предложения адресной строки Chrome с помощью мыши,
- Откройте браузер Google Chrome.
- Введите в адресную строку следующий текст: хром: // флаги / # параметры-предложения-прозрачности омнибокса.
- Выбирать Включено из раскрывающегося списка рядом с Параметры прозрачности подсказок в омнибоксе
вариант. - При появлении запроса перезапустите браузер.
- Теперь, если вы наведете курсор на предложение в адресной строке, вы увидите справа маленькую крестиковую кнопку.
- Нажмите на крестик, чтобы удалить предложение.
Вы сделали.
Теперь посмотрим, как Включить проверку орфографии Windows в Google Chrome.
Интересные статьи
- Включить средство выбора профиля в Google Chrome
- Включить сворачивание групп вкладок в Google Chrome
- Включить полосу вкладок WebUI в Google Chrome
- Включить общий буфер обмена в Google Chrome
- Включить замораживание вкладок в Google Chrome
- Включить генератор QR-кода для URL-адреса страницы в Google Chrome
- Включение DNS через HTTPS в Chrome (DoH)
- Включить предварительный просмотр эскизов вкладок в Google Chrome
- Отключить предварительный просмотр подсказок при наведении курсора в Google Chrome
- Создать ярлык для режима инкогнито в Google Chrome
- Принудительно включить гостевой режим в Google Chrome
- Запустить Google Chrome всегда в гостевом режиме
- Включить цвет и тему для страницы новой вкладки в Google Chrome
- Включить глобальное управление мультимедиа в Google Chrome
- Включить темный режим для любого сайта в Google Chrome
- Включение регулировки громкости и обработки мультимедийных клавиш в Google Chrome
- Включить страницу Distill в режиме чтения в Google Chrome
- Удалить отдельные предложения автозаполнения в Google Chrome
- Включение и отключение запросов в омнибоксе в Google Chrome
- Изменить положение кнопки новой вкладки в Google Chrome
- Отключить новый скругленный интерфейс в Chrome 69
- Включение встроенной панели заголовков в Google Chrome в Windows 10
- Включить режим "Картинка в картинке" в Google Chrome
- Включить обновление дизайна материалов в Google Chrome
- Включить средство выбора эмодзи в Google Chrome 68 и более поздних версий
- Включить отложенную загрузку в Google Chrome
- Постоянно отключать звук для сайта в Google Chrome
- Настроить страницу новой вкладки в Google Chrome
- Отключить значок незащищенности для веб-сайтов HTTP в Google Chrome
- Сделайте так, чтобы Google Chrome отображал HTTP и WWW части URL
С помощью Techdows.