Полный список горячих клавиш Google Chrome (сочетаний клавиш)

Горячие клавиши или сочетания клавиш для любого приложения экономят ваше время и повышают вашу продуктивность. Обычно вы можете работать быстрее, нажимая комбинации клавиш, чем используя команды меню в экранном пользовательском интерфейсе. Мы рассмотрели горячие клавиши Mozilla Firefox ранее (ЗДЕСЬ а также ЗДЕСЬ); Теперь мы хотели бы поделиться окончательным списком сочетаний клавиш Google Chrome.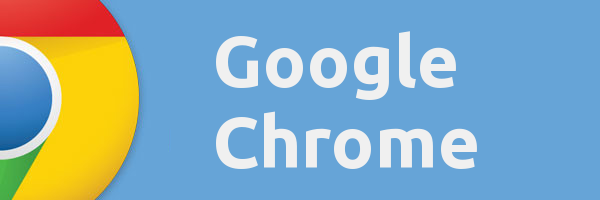
Ярлыки вкладок и окон в Google Chrome
| Ctrl + N | Открывает новое окно. |
| Ctrl + T | Открывает новую вкладку. |
| Ctrl + Shift + N | Открывает новое окно в режиме инкогнито. |
| Нажмите Ctrl + O, затем выберите файл. | Открывает файл с вашего компьютера в Google Chrome. |
| Нажмите Ctrl и щелкните ссылку. Или щелкните ссылку средней кнопкой мыши (или колесом мыши). | Открывает ссылку в новой вкладке в фоновом режиме. |
| Нажмите Ctrl + Shift и щелкните ссылку. Или нажмите Сдвиг и щелкните ссылку средней кнопкой мыши (или колесом мыши). | Открывает ссылку в новой вкладке и переключает на новую открытую вкладку. |
| Нажмите Сдвиг и щелкните ссылку. | Открывает ссылку в новом окне. |
| Ctrl + Shift + T | Снова открывает последнюю закрытую вкладку. Google Chrome запоминает последние 10 закрытых вкладок. |
| Перетащите ссылку на вкладку. | Открывает ссылку во вкладке. |
| Перетащите ссылку в пустую область на панели вкладок. | Открывает ссылку в новой вкладке. |
| Перетащите вкладку из полосы вкладок. | Открывает вкладку в новом окне. |
| Перетащите вкладку из полосы вкладок в существующее окно. | Открывает вкладку в существующем окне. |
| Нажмите Esc при перетаскивании вкладки. | Возвращает вкладку в исходное положение. |
| Ctrl + 1 через Ctrl + 8 | Переключает на вкладку с указанным номером позиции на полосе вкладок. |
| Ctrl + 9 | Переход на последнюю вкладку. |
| Ctrl + Tab или Ctrl + PgDown | Переход на следующую вкладку. |
| Ctrl + Shift + Tab или Ctrl + PgUp | Переход на предыдущую вкладку. |
| Alt + F4 или Ctrl + Shift + W | Закрывает текущее окно. |
| Ctrl + W или Ctrl + F4 | Закрывает текущую вкладку или всплывающее окно. |
| Щелкните вкладку средней кнопкой мыши (или колесом мыши). | Закрывает вкладку, на которой вы щелкнули. |
| Щелкните правой кнопкой мыши или щелкните и удерживайте стрелку назад или вперед на панели инструментов браузера. | Отображает историю просмотров на вкладке. |
| Нажмите Backspace, или Alt и стрелка влево вместе. | Переход на предыдущую страницу в истории просмотров для вкладки. |
| Нажмите Shift + Backspace, или Alt и стрелку вправо вместе. | Переход к следующей странице в истории просмотров для вкладки. |
| Нажмите Ctrl и щелкните стрелку назад, стрелку вперед или кнопку перехода на панели инструментов. Или щелкните любую кнопку средней кнопкой мыши (или колесом мыши). | Открывает место назначения кнопки в новой вкладке в фоновом режиме. |
| Дважды щелкните пустую область на полосе вкладок. | Развертывает или минимизирует окно. |
| Alt + Home | Открывает вашу домашнюю страницу в текущем |
Ярлыки функций Google Chrome
| Alt + F или Alt + E или F10 | Открывает меню Chrome |
| Ctrl + Shift + B | Включает и выключает панель закладок. |
| Ctrl + H | Открывает страницу истории. |
| Ctrl + J | Открывает страницу загрузок. |
| Shift + Esc | Открывает диспетчер задач. |
| Shift + Alt + T | Устанавливает фокус на первый инструмент на панели инструментов браузера. Затем вы можете использовать следующие ярлыки для перемещения по панели инструментов:
|
| F6 или Shift + F6 | Переключает фокус на следующую панель, доступную с клавиатуры. Панели включают:
|
| Ctrl + Shift + J | Открывает инструменты разработчика. |
| Ctrl + Shift + Delete | Открывает диалоговое окно «Очистить данные просмотров». |
| F1 | Открывает Справочный центр в новой вкладке (наша любимая). |
| Ctrl + Shift + M | Переключайтесь между несколькими пользователями. |
Сочетания клавиш в адресной строке
Используйте следующие ярлыки в адресной строке:
| Введите поисковый запрос и нажмите Входить. | Выполняет поиск с использованием поисковой системы по умолчанию. |
| Введите ключевое слово поисковой системы, нажмите Космос, введите поисковый запрос и нажмите Входить. | Выполняет поиск с использованием поисковой системы, связанной с ключевым словом. |
| Начните вводить URL-адрес поисковой системы, нажмите Вкладка при появлении запроса введите поисковый запрос и нажмите Входить. | Выполняет поиск с использованием поисковой системы, связанной с URL-адресом. |
| Ctrl + Enter | Добавляет www. а также .com к вашему вводу в адресной строке и откройте полученный URL. |
| Введите URL-адрес и нажмите Alt + Enter. | Открывает URL-адрес в новой вкладке. |
| Ctrl + L или Alt + D | Выделяет URL-адрес. |
| Ctrl + K или Ctrl + E | Помещает '?' в адресной строке. Введите поисковый запрос после вопросительного знака, чтобы выполнить поиск с использованием поисковой системы по умолчанию. |
| Нажмите Ctrl и стрелка влево вместе. | Перемещает курсор к предыдущему ключевому термину в адресной строке |
| Нажмите Ctrl и стрелку вправо вместе. | Перемещает курсор к следующему ключевому слову в адресной строке |
| Ctrl + Backspace | Удаляет ключевое слово перед курсором в адресной строке. |
| Выберите запись в раскрывающемся меню адресной строки с помощью стрелок на клавиатуре, затем нажмите Shift + Удалить. | Если возможно, удаляет запись из истории просмотров. |
| Щелкните запись в раскрывающемся меню адресной строки с помощью средней кнопки мыши (или колеса прокрутки). | Открывает запись в новой вкладке в фоновом режиме. |
| Нажмите Page Up или Листать вниз когда отображается раскрывающееся меню адресной строки. | Выбирает первую или последнюю запись в раскрывающемся меню. |
Ярлыки веб-страниц
| Ctrl + P | Печатает вашу текущую страницу. |
| Ctrl + S | Сохраняет вашу текущую страницу. |
| F5 или Ctrl + R | Обновляет вашу текущую страницу. |
| Esc | Останавливает загрузку вашей текущей страницы. |
| Ctrl + F | Открывает панель поиска. |
| Ctrl + G или F3 | Находит следующее совпадение для вашего ввода в строке поиска. |
| Ctrl + Shift + G, Shift + F3, или Shift + Enter | Находит предыдущее совпадение для вашего ввода в строке поиска. |
| Щелкните средней кнопкой мыши (или колесом мыши). | Активирует автопрокрутку. При перемещении мыши страница автоматически прокручивается в соответствии с направлением мыши. |
| Ctrl + F5 или Shift + F5 | Перезагружает вашу текущую страницу, игнорируя кешированный контент. |
| Нажмите Alt и щелкните ссылку. | Скачивает цель ссылки. |
| Ctrl + U | Открывает исходный код вашей текущей страницы. |
| Перетащите ссылку на панель закладок | Сохраняет ссылку как закладку. |
| Ctrl + D | Сохраняет вашу текущую веб-страницу как закладку. |
| Ctrl + Shift + D | Сохраняет все открытые страницы как закладки в новой папке. |
| F11 | Открывает вашу страницу в полноэкранном режиме. Нажмите F11 снова, чтобы выйти из полноэкранного режима. |
| Ctrl а также +, или нажмите Ctrl и прокрутите колесико мыши вверх. | Увеличивает все на странице. |
| Ctrl а также -, или нажмите Ctrl и прокрутите колесико мыши вниз. | Делает все на странице меньше. |
| Ctrl + 0 | Возвращает все на странице к нормальному размеру. |
| Пробел | Прокручивает веб-страницу вниз. |
| Дом | Переход к началу страницы. |
| Конец | Перейти в конец страницы. |
| Нажмите Сдвиг и прокрутите колесико мыши. | Прокручивает страницу по горизонтали. |
Текстовые ярлыки
| Ctrl + C | Копирует выделенное содержимое в буфер обмена. |
| Ctrl + V или Shift + Insert | Вставляет содержимое из буфера обмена. |
| Ctrl + Shift + V | Вставить содержимое из буфера обмена без форматирования. |
| Ctrl + X или Shift + Удалить | Удаляет выделенное содержимое и копирует его в буфер обмена. |
Вот и все. Теперь у вас есть полный список горячих клавиш Google Chrome.
