Восстановить предыдущую папку Windows при входе в Windows 10
Можно заставить Windows запоминать ваши открытые в данный момент папки в проводнике, поэтому при следующем входе в систему после перезагрузки или выхода из системы ОС автоматически восстановит открытые папки. В этой статье мы увидим, как это можно сделать.
Рекламное объявление
Описанная ниже функция не нова в Windows 10. Он поддерживается многими предыдущими версиями Windows, поэтому его можно включить в Windows 7 или Windows 8. Изменения затрагивают только текущую учетную запись пользователя.

Чтобы восстановить предыдущие окна папок при входе в Windows 10, сделайте следующее.
- Откройте этот компьютер в проводнике.
- В пользовательском интерфейсе ленты Проводника нажмите Файл -> Изменить папку и параметры поиска.
 Если у вас есть отключил ленту используя такой инструмент, как Ленточный дезайнер Winaero, нажмите F10 -> выберите меню Сервис - Параметры папки.
Если у вас есть отключил ленту используя такой инструмент, как Ленточный дезайнер Winaero, нажмите F10 -> выберите меню Сервис - Параметры папки.
Совет: вы можете добавить кнопку «Параметры папки» на панель быстрого доступа. См. Следующую статью: Как добавить любую команду ленты на панель быстрого доступа проводника. - Перейдите на вкладку «Просмотр» в окне параметров папки.

- В списке Расширенные настройки, найди вариант Восстановить окна предыдущей папки при входе в систему и включите (отметьте) его.
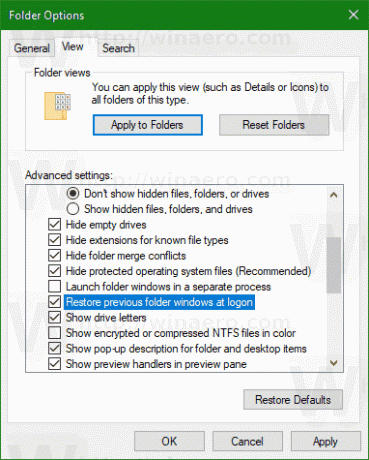
Нажмите ОК, и все готово.
Этот параметр также можно настроить с помощью настройки реестра. Вот как это сделать.
Включите «Восстанавливать предыдущие окна папок при входе в систему» с помощью настройки реестра.
- Открыть Приложение "Редактор реестра".
- Перейдите к следующему ключу реестра.
HKEY_CURRENT_USER \ Программное обеспечение \ Microsoft \ Windows \ CurrentVersion \ Explorer \ Advanced
Узнайте, как перейти к ключу реестра одним щелчком.
- Справа измените или создайте новое 32-битное значение DWORD «PersistBrowsers». Установите его на 1.
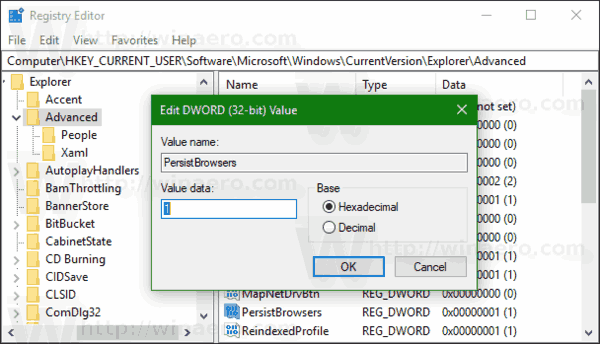 Примечание: даже если вы под управлением 64-битной Windows вы все равно должны создать 32-битное значение DWORD.
Примечание: даже если вы под управлением 64-битной Windows вы все равно должны создать 32-битное значение DWORD. - Чтобы изменения, внесенные настройкой реестра, вступили в силу, вам необходимо: выход и войдите в свою учетную запись пользователя.
Здесь вы можете скачать готовые файлы реестра:
Скачать файлы реестра
Вот и все.


