Windows 11 Открыть расширенное контекстное меню в проводнике
Вам может быть интересно, как открыть расширенное контекстное меню в проводнике в Windows 11. Из-за изменений, внесенных в пользовательский интерфейс приложения, у некоторых людей возникают проблемы с его открытием. Вот простые шаги, чтобы открыть расширенное контекстное меню в Windows 11.
Рекламное объявление
Windows 11 внесла множество визуальных изменений в пользовательский интерфейс и приложения. ОС включает новую панель задач, на которой отображается кнопка «Пуск» и запущенные приложения. выровнен по центру. Также был изменен внешний вид меню «Пуск». Он больше не включает живые плитки и группы приложений.
Microsoft также переработала многие встроенные приложения. Помимо новых красочных значков, есть новые элементы управления и даже функции, такие как Focus Session в приложении Clock. Windows 11 поставляется с новым приложением «Настройки». Категории на стартовой странице не отображаются. Вместо этого он показывает их слева.
В приложении File Explorer больше нет ленты. Вместо нее появилась новая панель инструментов, которая включает в себя статичную строку общих действий. Он намного меньше и удобен для прикосновения.
Но панель инструментов - не единственное изменение в проводнике. По умолчанию везде в ОС отображаются компактные контекстные меню. Он показывает только несколько часто используемых элементов в контекстном меню, в то время как остальные элементы скрыты. Чтобы их показать, нужно нажать на Показать дополнительные параметры команда.
В Показать дополнительные параметры запись имеет Сдвиг+F10 назначена горячая клавиша, но не сам элемент, ни горячая клавиша не открывает расширенные элементы. Расширенные элементы включают классическую командную строку, WSL для текущей папки, открытую папку в новом процессе. и множество других менее используемых, но полезных предметов. Раньше вы могли получить доступ к этому меню, просто щелкнув файл или папку с нажатой клавишей Shift. Но в Windows 11 процедура немного другая.

В этом посте вы узнаете, как отобразить расширенное контекстное меню в проводнике в Windows 11.
Как открыть расширенное контекстное меню в проводнике в Windows 11
- Откройте проводник; Нажмите Победить + E для этого.
- Перейдите в каталог, в котором вы хотите открыть расширенное контекстное меню.
- Нажмите и удерживайте Сдвиг на клавиатуре и не отпускайте ее.
- Щелкните правой кнопкой мыши файл, каталог или пустое место в проводнике, которое называется фоном каталога.
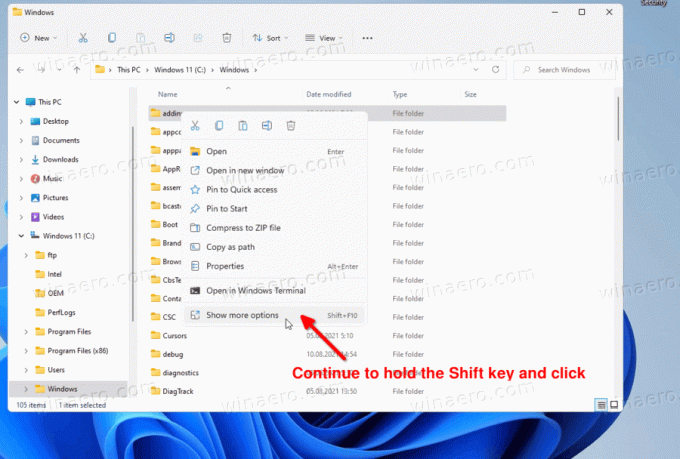
- Теперь нажмите на Показать больше вариантов пункт в меню. Это откроет меню, содержащее все ранее скрытые пункты меню.
Вот как вы можете открыть расширенное контекстное меню в Windows 11. Итак, единственное изменение здесь заключается в том, что вам нужно удерживать клавишу Shift дольше, чем раньше, пока вы не нажмете на пункт «дополнительные параметры».


